余分なストレージ容量を占めるオブジェクトを削除するか、 Photoshop キャッシュをクリアする スクラッチドライブがいっぱいの場合は一時ファイル。 スクラッチ ドライブ用のスペースを増やすには、より大きなハード ドライブまたはより多くの RAM ストレージにアップグレードすることができます。
Photoshop などのプログラムは、アプリケーションが開いていても、プロジェクト ファイルを保持および取得するための一時メモリとしてスクラッチ ドライブを利用します。 スクラッチ ドライブがいっぱいの場合、Photoshop は正しく機能しません。その結果、Mac に別の問題が発生する可能性があります。 この投稿を読んで、完璧な解決策を見つけてください Mac でプログラム キャッシュを削除する 完全に。
目次: パート 1. スクラッチ ディスクがいっぱいの場合はどうすればよいですか?パート 2. Photoshop キャッシュまたは一時ファイルを消去する自動クリーナーパート 3. Photoshop のキャッシュを手動でクリアする手順パート4:結論
パート 1. スクラッチ ディスクがいっぱいの場合はどうすればよいですか?
「Photoshop スクラッチ ディスクがいっぱいです」という通知が画面に表示された場合、Mac コンピューターで使用できる実行可能な代替手段はありません。 読み続けると、Photoshop のキャッシュをクリアする解決策が見つかります。
ディスクのスペースを自動的に解放したり、別のパーティションを作成して問題を回避したりすることはありません。 自分でスクラッチ ディスクをクリアするプロセスに精通している必要があります。
あなたがいる間 Photoshop で写真を変更するか、新しい写真を作成する、プログラムはバックグラウンドでも動作して、多数の一時キャッシュ オブジェクトを生成しています。 これらのファイルを使用すると、Photoshop をより高速に実行できますが、すぐに蓄積される可能性があり、ハード ドライブに数十または数百ギガバイトのストレージ容量が必要になります。

これにより、時間の経過とともに Photoshop の速度が低下し、スクラッチ ドライブの問題が発生する可能性があります。 ために使用できるいくつかの異なる戦略と方法があります。 スクラッチ ディスクをクリーンアップする; ただし、予防的なメモリ管理が最も効果的な方法であることを覚えておいてください。
Photoshop のキャッシュをクリアする方法とタイミングを学ぶためにここに来たとしても、本当の問題は、Mac のストレージ容量がいっぱいで、その容量を使いすぎていることです。 Photoshop のスクラッチ ディスクで問題が発生した場合、特定の一時ファイルを削除するだけで問題を解決できる場合があります。
パート 2. Photoshop キャッシュまたは一時ファイルを消去する自動クリーナー
Mac 用の包括的なクリーニングおよびオプティマイザは、 iMyMac PowerMyMac. 生産性を向上させ、プライバシーを保護し、Mac コンピューターのメモリを解放する可能性があります。 Mac コンピューターから必要のないものをすべて簡単に見つけて削除し、大量のスペースを解放します。
このツールを使用して、不要なアプリケーションや不要なファイルを削除できます。 Mac システムのジャンクを片付けるには、PowerMyMac が最適です。 コンピューターの空き容量を増やすには、ジャンク クリーナーで Photoshop のキャッシュをクリアします。 どこからでも Mac をスキャンして、不要なファイルを生成します。
安全にワイプできるドキュメントを確認し、ワンクリックで削除します。 Photoshop のキャッシュ Mac データは、このツールで消去する必要があります。 PowerMyMac は、Photoshop のキャッシュをクリアできるだけでなく、次のような他の Adobe ソフトウェアのキャッシュを削除するのにも優れています。 Lightroom キャッシュ ファイルの削除.
- 選択する ジャンククリーナー モジュール、次にクリック スキャン Mac で望ましくないファイルの検索を開始します。
- スキャン プロセスの後、コンピュータのすべてのガベージ ファイルを選択したカテゴリに整理できます。
- 削除するアイテムを選択するか、「」を選択して不要なファイルをすべて選択します。すべて選択。"
- 」を選ぶとCLEAN「PowerMyMac メニューから、削除することを選択したものはすぐに削除されます。
- クリーニング プロセスが完了すると、「クリア完了」が表示され、最近消去されたストレージの量と、ハード ドライブで現在使用可能なストレージの量を確認できます。追加のファイルを削除する場合は、[確認] オプションを選択して結果ページに戻ります。

パート 3. Photoshop のキャッシュを手動でクリアする手順
ステップ1。 Photoshop キャッシュをすべて削除する
Photoshop キャッシュは作品の古いバージョンを保持し、高解像度の写真の読み込みを高速化します。 Photoshop を閉じると、キャッシュはすぐに削除されますが、特定のファイルがスキップされることがあります。 さらに、強制終了してもキャッシュは削除されません。 Photoshop キャッシュをクリアするのに役立ついくつかの方法を次に示します。
- 下 編集 Photoshop のメニュー。
- 選択する 全て すべてのキャッシュを削除するか、特定のキャッシュを選択して消去します (ビデオ キャッシュ、履歴、クリップボード)
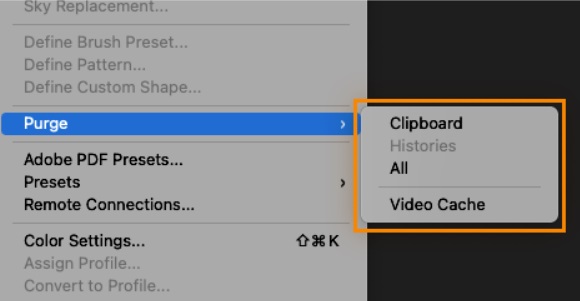
ステップ2。 Mac から一時 PS ファイルを削除する
お仕事のバックアップとして、 Photoshop が一時ファイルを生成する. 一時ファイルは、コンピューターが故障した場合の命の恩人かもしれませんが、プロジェクトが終了すると、重要なスクラッチ ディスク領域を使用して、コンピューター上に長く残ります。 以下の手順に従って、一時 PS ファイルを削除して Photoshop キャッシュをクリアします。
- 重要なものが削除されないようにするには、作業を保存してください。
- やめます すべての Adobe アプリケーション。
- Mac で検索して一時フォルダを開きます ファインダー
- Photoshop Temp という名前と一連の数字を含むフォルダーを探します。 ディレクトリを開き、拡張子が .tmp のファイルをすべて削除します。
- 最後に、 ゴミ箱を空にする あなたのMacで。
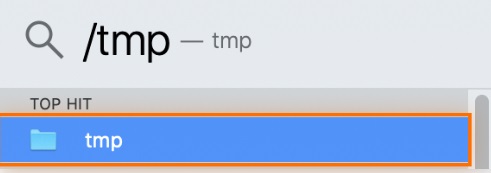
Step3. 非表示の Photoshop ファイルを見つけて削除する
Mac で Photoshop ファイルを見つけるには、検索が必要になることがよくあります。 これらの隠しファイルは見つけるのが難しくなりますが、それらを削除すると、スクラッチ ドライブのスペースを大幅に節約でき、Photoshop キャッシュをクリアするのに役立ちます。
- 起動する ファインダー
- キーボード ショートカットの使用
Command + Shift + Periodで、Photoshop フォルダーを見つけます。 - 隠しファイルを含むフォルダはグレー表示されます。 それらをマウスで Mac のゴミ箱にドラッグし、次にゴミ箱を空にします。
- Photoshop フォルダーの隠しファイルを削除するには、
Command+Shift+P再び。

パート4:結論
Mac の空き容量を増やすことが、仮想記憶ディスクの問題の主な解決策です。 PowerMyMac などのソフトウェアを使用することをお勧めします。 Mac で Photoshop のキャッシュをクリアする これを手動で行うのは面倒になる可能性があるためです。 これには、ワンクリックで Photoshop のキャッシュ ファイル、ゴミ、ジャンクを見つけて削除する「ジャンク クリーナー」ツールが含まれています。



