大きすぎて同期できない非常に大きなファイルをいくつか追加すると、同期の問題が発生します。 いくつかのテクニックを使用しても問題に対処できない場合は、 OneDrive キャッシュをクリアする そして再同期します。 Office ドキュメント アップロード センター内でエラー レポートを停止し、OneDrive アプリケーションでエラーを修正することもできます。
アクションを実行する前に、OneDrive ドキュメントの個人用コピーも用意してください。 キャッシュを削除すると、同期されていないファイルはすべて削除されます。 ドキュメントを新しいフォルダーにコピーすると、ドキュメントのバックアップを作成できます。 なぜならその後 キャッシュを削除する場合は、OneDrive ディレクトリをクリアして再同期させる必要があります。
目次: パート 1. OneDrive キャッシュを削除しても安全ですか?パート 2. Mac または Windows でキャッシュをクリアして OneDrive をリセットする方法パート 3. Mac 上の OneDrive キャッシュを簡単にクリアする自動ツールパート4:結論
パート 1. OneDrive キャッシュを削除しても安全ですか?
クリアしたい、またはクリアする必要がある場合は、 OneDrive キャッシュ ファイルが安全かどうかを心配する必要はありません。 Windows または Mac を実行しているコンピュータは、アプリケーションやその他のサービスの読み込みを促進するために、一時ファイル (より一般的にはキャッシュ データと呼ばれます) をキャッシュします。
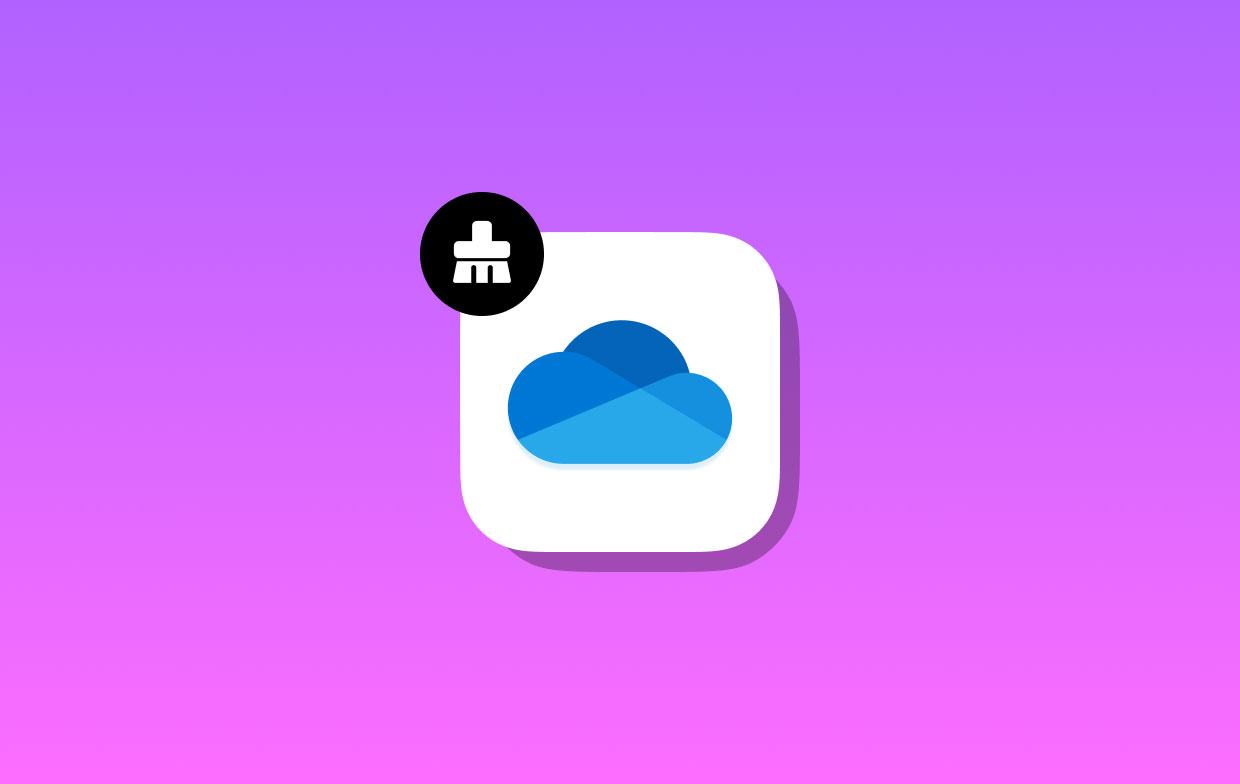
OneDrive キャッシュをクリアする理由? キャッシュ ファイルはかなりの量のストレージ領域を占有する可能性があるため、容量が限られた SSD を使用している場合には問題が生じる可能性があります。 ただし、このデータはコンピュータの動作を高速化することを目的としています。 したがって、Windows に保存されている一時キャッシュ ファイルや不要なキャッシュ ファイルを定期的に削除することが、推奨されるベスト プラクティスであると考えられます。
パフォーマンスの問題を診断し、PC の全体的な効率を向上させ、ドライブのスペースを解放することに加えて、キャッシュされたデータをクリアすることもできます。 安心してください。Mac または Windows 上のキャッシュ データ ファイルのクリアは、まったくリスクのない作業であり、コンピュータ上のファイルや設定にはまったく影響しません。
パート 2. Mac または Windows でキャッシュをクリアして OneDrive をリセットする方法
すべての OneDrive 設定がリセットされる場合がある 同期の問題を修正する Microsoft OneDrive が原因で発生します。 リセットの完了後、OneDrive は完全な同期を実行します。 OneDrive キャッシュを削除またはクリアしても、データは失われません。
Mac
- 終了 (OneDrive を終了するには、まずシステム トレイにあるクラウド アイコンを選択し、次に進みます) 設定>OneDrive を終了する.)
- OneDrive は次の場所にあります。 アプリケーション コンピューター上のフォルダー。
- 「OneDrive」をクリックし、選択します パッケージの内容を表示 表示されるコンテキストメニューから選択します。
- に進む リソース フォルダに移動して、 Contents [show] フォルダにコピーします。
- 実行する command ファイルをダブルクリックして(または ResetOneDriveAppStandalone.コマンド スタンドアロン アプリケーションを実行している場合は、ファイル)。
- OneDrive を起動し、初期セットアップ手順を完了します。
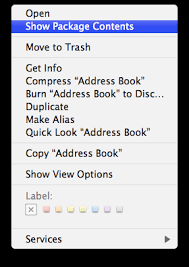
Windows
- OneDrive キャッシュを見つけてクリアするには、 ラン Windows キーと文字 R を同時に押してウィンドウを開き、「exe」と入力して、 OK ボタン。
- 空の新しいウィンドウ コマンドプロンプト というメッセージが表示され、約 10 秒後にウィンドウが閉じます。 窓を閉めることができます。 マイクロソフトストア.
- それでも OneDrive との同期が失敗する場合は、Windows キーと文字 R を同時に押すプロセスを繰り返します。
- これのコピーを作成し、作成したばかりのダイアログ ボックスに貼り付けた後、[OK] をクリックします。
%localappdata%\Microsoft\OneDrive\onedrive.exe /reset
「Windows が見つかりません...」という通知が表示された場合は、代わりに以下の通知をコピーして貼り付け、完了したら [OK] をクリックします。 C:\Program Files\Microsoft OneDrive\onedrive.exe /reset or C:\Program Files (x86)\Microsoft OneDrive\onedrive.exe /reset
- OneDrive は、次の場所に移動して手動で再起動できます。 開始 メニューをクリックし、検索フィールドに「OneDrive」と入力し、結果に表示される OneDrive アプリケーションをクリックします。

パート 3. Mac 上の OneDrive キャッシュを簡単にクリアする自動ツール
iMyMac PowerMyMac は、Mac コンピュータの徹底的なクリーニングと機能強化を提供するアプリケーションです。 そうすることで、Mac を実行しているコンピュータのパフォーマンスが向上し、ユーザーのプライバシーが保護され、ストレージ容量が節約される可能性があります。 Mac コンピュータから不要なものをすべてすばやく見つけて削除できるため、かなりの量のストレージ スペースが利用可能になります。
PowerMyMac を使用すると、使用されなくなったアプリやデータを削除できます。 PowerMyMac を使用すると、Mac コンピュータに蓄積したゴミを非常に効率的な方法で取り除くことができます。 ジャンク クリーナーを使用して Mac 上の OneDrive キャッシュを消去すると、システム上のスペースを割り当てることができます。
Mac に不要なファイルが存在していないかどうかをチェックすることは、世界中のどこからでも行うことができます。 削除しても影響がない可能性があるファイルを調査し、そのようなファイルはできるだけ早く削除してください。 PowerMyMacを使用すると、OneDrive キャッシュ ファイルを簡単かつ迅速にクリアできます。
- を選択して、Mac 上の望ましくないファイルのスキャン プロセスを開始します。 スキャン を起動したら、ドロップダウン メニュー バーから外します。 ジャンククリーナー アプリケーション。
- スキャンプロセスが完了したら、システム上で見つかった各ゴミファイルを、選択したカテゴリにグループ化します。
- 削除したい項目を選択するか、「」をクリックして保持したくないファイルをすべて選択します。すべてを選択します。".
- 削除したいものは「」を選択すると即座に削除されます。CLEAN"メニューから。
- クリーニング プロセスが完了すると、「」という見出しのポップアップ バーが表示されます。クリーニング完了「」が表示されます。これにより、最終的に削除されたスペースの量と、現在ストレージデバイスで使用できるスペースの量が表示されます。 レビュー OneDrive キャッシュをクリアして追加のファイルを削除する場合は、結果に戻ります。
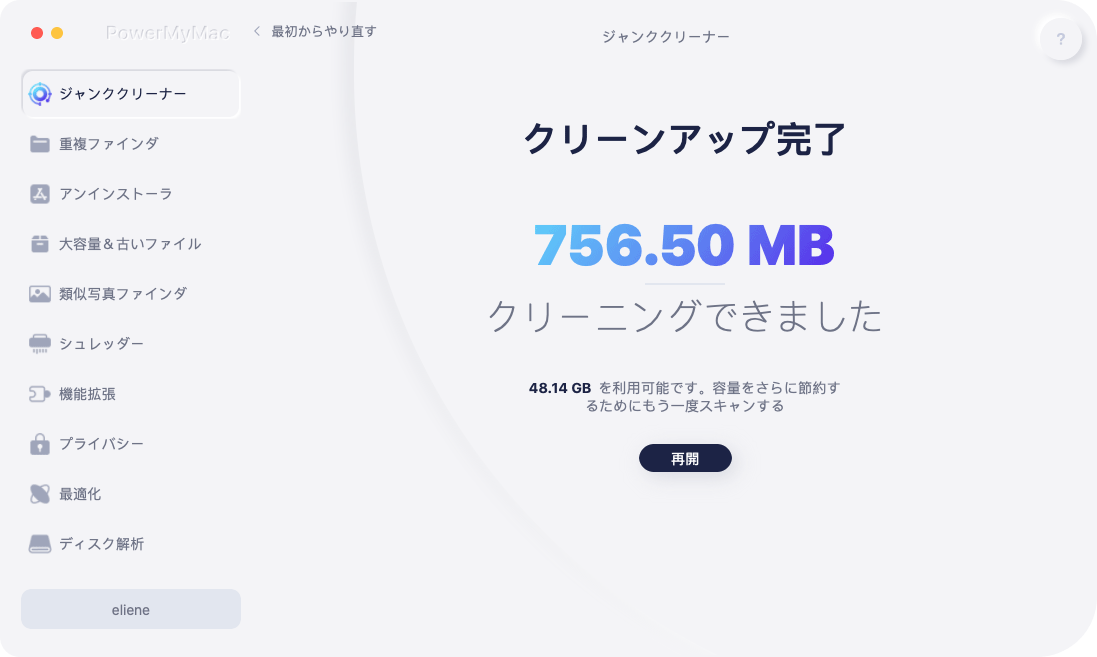
パート4:結論
キャッシュ ファイルを削除すると、ストレージが大幅に増加する場合があります。 また、それらを削除すると、PC の動作がより高速かつスムーズになる場合があります。 掃除ツールを利用して場所を特定したり、 Googleドライブのキャッシュなどの不要なファイルを削除する PCから。 この記事で紹介した PowerMyMac を活用して、OneDrive キャッシュ ファイルをすばやくクリアしてください。



