Microsoft Office で通常とは異なる動作に気付いた場合は、まず次のことを行う必要があります。 Mac 上の Office キャッシュをクリアする。 Microsoft Word、PowerPoint、Excel、または Microsoft Office スイートのその他のプログラムを使用して新しいドキュメントを作成すると、そのドキュメントの複製がキャッシュ ディレクトリに作成されます。これは、Microsoft Office をより高速に実行するために利用される場合があります。
したがって、作業していたプライマリ ファイルが読み取れなくなった場合は、このバックアップ コピーをリカバリ ファイルとして利用できます。 Microsoft Office で発生する多くの問題は、キャッシュのクリアと呼ばれる方法を使用することで解決できる場合があります。 のプロセスに慣れましょう キャッシュを完全にクリアする Microsoft Office内で。
目次: パート 1. Microsoft Office キャッシュを手動で削除する方法パート 2. Mac 上の Office キャッシュを簡単にクリアする自動ツールパート 3. Office ファイル キャッシュを削除しても安全ですか?パート4:結論
パート 1. Microsoft Office キャッシュを手動で削除する方法
Office for Mac は、プログラム全体のパフォーマンスを向上させるためにアドインをキャッシュすることがよくあります。 ほとんどの場合、キャッシュを空にするのに必要なのは、単に アドインを更新しています。 作業中のドキュメントに同時に複数のアドインが含まれている場合、ページを更新するたびにキャッシュを自動的にクリアするプロセスが、期待どおりに動作しない可能性があります。 Mac で Office キャッシュをクリアする 2つの方法を紹介します。
方法 1. パーソナリティ メニューを使用して Mac の Office キャッシュをクリアする
メニューにインストールされている作業ウィンドウの追加個性は、それを選択してから「」を選択することで見つかります。キャッシュの消去"。選択肢の選択が表示されます。Outlook を使用していても、現在アドインではパーソナリティ メニューにアクセスできませんが、キャッシュを手動で消去できるオプションを試すことはできます。 [ファイル] メニューで、そうするオプションがあります。
- Pickからの「ホーム」 スマートビュー リボン。
- 「パーソナリティ」メニューを開くには、 選ぶ ログインダイアログまたはホームパネルの右上隅にあるアイコン。
- 選択 リストから個性メニューを選択します。 その後、選択します Webキャッシュのクリア.
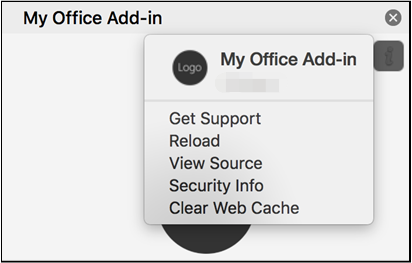
方法 2. Finder/ターミナル経由で Microsoft Office キャッシュを検索して削除する
の内容を削除すると、 /Library/Containers/com.Microsoft.OsfWebHost/Data/ Mac 上の Office キャッシュを手動でクリアすることもできます。 ターミナルを使用してこのフォルダーを見つけます。
- Finder ウィンドウが開いているときに、 を押します。 シフトコマンド G.
- 検索フィールドに次のコマンドを入力します。
/Library/Containers/com.Microsoft.OsfWebHost/Data/ - 押す "Go"。これにより、Mac のキャッシュされた場所に移動します。
- すべてのディレクトリを選択するには、次を使用します。 コマンド-A。 その後、コマンド削除をクリックします。
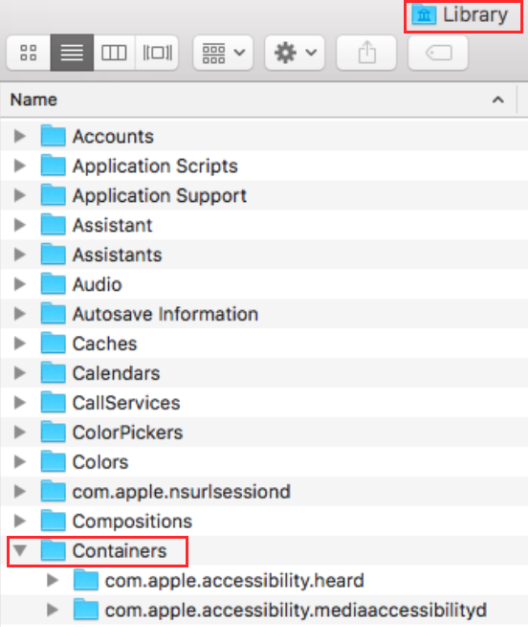
パート 2. Mac 上の Office キャッシュを簡単にクリアする自動ツール
iMyMac PowerMyMac は、Mac 用の徹底的なクリーナーおよびオプティマイザーです。 Mac マシンのパフォーマンスを向上させ、プライバシーを保護し、ストレージを解放する可能性があります。
Macマシンでは、不要なものをすばやく見つけて削除することで、スペースを大幅に節約できます。 Snapchatキャッシュを削除する 効率的に。 PowerMyMac を使用すると、不要なプログラムやジャンク ファイルを削除できます。 PowerMyMac は、Mac システムのゴミを掃除するのに優れています。
Junk Cleaner を使用して Mac 上の Office キャッシュをクリアし、PC 上にスペースを作ります。 不要なファイルが作成されていないかどこからでも Mac をチェックします。 安全に消去できるファイルを調べて、すぐに削除します。 PowerMyMacの助けを借りて、Office キャッシュ Mac ファイルを削除する必要があります。
- 起動する が待 ジャンククリーナー アプリケーションを選択し、表示されるメニューから スキャン Mac で望ましくないファイルを検索するプロセスを開始します。
- スキャンプロセスが完了したら、システム上で見つかったすべてのゴミファイルを、選択したカテゴリに整理します。
- どちらでも 選ぶ 削除したい項目を選択するか、「すべてを選択します。" ボタンをクリックして、保持したくないファイルをすべて選択します。
- あなたが選ぶときCLEAN PowerMyMac メニューから " を選択すると、削除したいと指定したものは即座に削除されます。
- 「」という見出しのポップアップ ボックスクリーニング完了クリーニング手順が完了すると、「」というメッセージが表示され、最近クリアされたスペースの量と、現在ハードドライブ上で使用できるストレージの量を確認できます。削除したい場合は、[レビュー] 選択肢を選択するだけで結果ページに戻ります。さらにファイルを追加します。

パート 3. Office ファイル キャッシュを削除しても安全ですか?
ファイルは次の範囲内で停止しているように見えます Office アップロード センター キャッシュファイルの破損が発生した場合。 「Microsoft Office ドキュメント キャッシュに問題が見つかりました」と表示され、それを修正するためのリンクがステータス バーに表示されます。 使用していた別のクラウド アプリケーションでも問題が発生する可能性があります。 [修復] をクリックすると、アップロード センターの失敗通知が再び失敗します。
この問題を解決するには、Microsoft Office ドキュメント キャッシュを手動で削除してみてください。 Mac 上の Office キャッシュをクリアしても安全であり、同期の問題も解決できる可能性があります。 キャッシュをクリアした後、同期は自動または手動で行われます。
システムとアプリケーションは、機能を実行するために一部のデータを再作成または再ダウンロードする必要を避けるために、キャッシュと呼ばれる一時ファイルを利用します。 システムが再起動したとき、または時間が経つと、一時ドキュメントは削除される必要があります。 システムの再起動時に、キャッシュ ファイルは理想的には削除される必要があります。 残念ながら、物事は見た目ほど素敵なものではないかもしれません。 予防策として、週に 1 回 Mac を再起動することをお勧めします。

パート4:結論
プログラムやブラウザをより高速に機能させるためにキャッシュ ファイルが必要な場合でも、ハード ドライブの空き容量を増やすには、キャッシュを定期的にクリアする必要があります。これにより、Mac がより効率的に動作できるようになります。 Mac 上の Office キャッシュをクリアする ファイルがあるので問題はありません。PowerMyMac を使用すると、Mac 内のジャンクをすばやく簡単に削除できます。



