この記事では、 Microsoft Teamsのキャッシュをクリアする. キャッシュ ファイルは、本質的に一時的なファイルですが、プログラムの適切な動作に必要です。 キャッシュ ファイルは、ソフトウェアが正しく動作するために不可欠です。 すべてのプログラムにはキャッシュが含まれており、キャッシュについても説明します。 アプリケーションのキャッシュをクリアする古典的な方法.
キャッシュが破損したり古くなったりすると、ソフトウェアが動作しなくなる可能性があります。 キャッシュが大きくなりすぎると、アプリケーションのパフォーマンスが低下し、コンピューターのハード ドライブで多くのスペースを占有する可能性があります。
この記事では、Mac および Windows デバイスで Microsoft Teams のキャッシュをクリアする方法について説明します。 使用しているデバイスに関係なく、Teams のキャッシュをクリアしても長時間待たされることはありません。
目次: パート 1. チームのキャッシュを削除する必要がありますか?パート 2. さまざまなデバイスで Microsoft Teams キャッシュをクリアする方法パート 3. Mac で Microsoft Teams キャッシュをすばやく簡単にクリアする方法パート4:結論
パート 1. チームのキャッシュを削除する必要がありますか?
問題を解決するには、Microsoft Teams のキャッシュをクリアする必要がある場合があります。 たとえば、キャッシュをクリアする マイクロソフトのチーム アプリまたはチャットの問題がネイティブの Teams アプリケーションに表示され、Teams Web アプリで複製できない場合に役立つ場合があります。
静的タブが情報を表示する代わりに空のページを開く場合、これは Microsoft Teams の一般的なバグであり、多くの場合、キャッシュを空にすることで対処できます。 Microsoft Teams のキャッシュをクリアすると、Teams の電話機能に関する散発的な問題に対処できる場合があります。
の一つとして 最高のチーム チャット アプリケーション、Microsoft は、1 回のクリックでキャッシュをクリアするユーザー フレンドリーなメカニズムをまだ組み込んでいませんが、現在取り組んでいます。
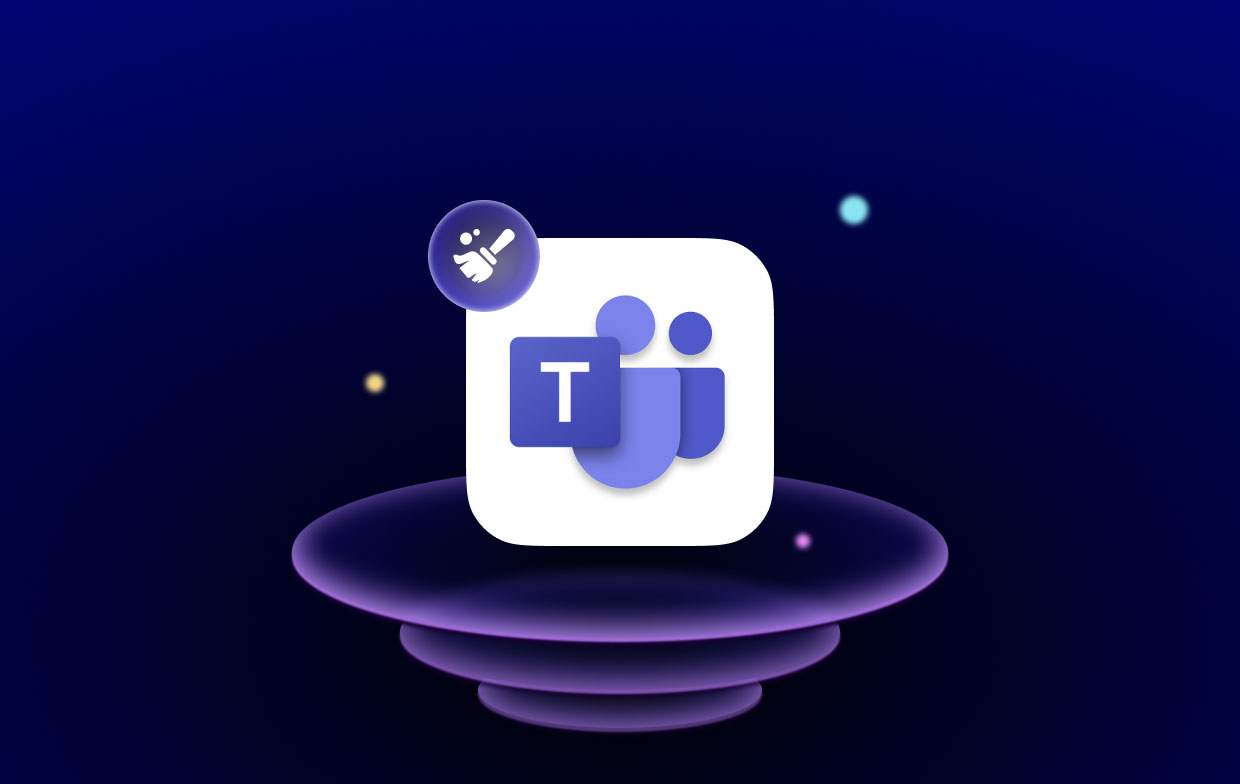
基本的に、Microsoft Teams のキャッシュをクリアすることは、多くの場合、Teams の問題に対処するための最初のステップです。 これにより、Teams はキャッシュされたすべての情報を強制的に再ダウンロードし、さまざまな問題を解決します。
パート 2. さまざまなデバイスで Microsoft Teams キャッシュをクリアする方法
Microsoft Teams の使用中に任意の Mac でキャッシュを消去する方法
Macをお使いの場合、「アプリケーションサポート" ディレクトリは、キャッシュされたファイルの大部分が保存される場所です。
- 起動する ファインダー 選択することにより Go 画面上部のメニューから、 フォルダへ移動...
- 開いた新しい検索ボックス内に、
~/Library/Application Support/Microsoft/Teamsを押して "検索"ボタンを押します。 - フォルダーが開いたら、Code Cache、Cache、および GPUCache ファイルを探して、それらをすべて削除します。 それらを右クリックして「ゴミ箱に移動します」オプションを選択するか、ドックのゴミ箱アイコンに向かってドラッグすることができます。
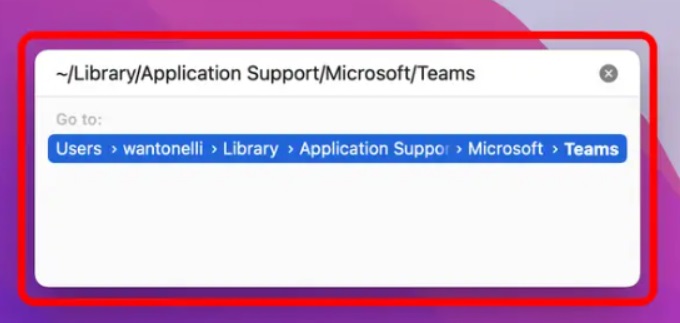
次に Teams を起動するとファイルが再表示されますが、今回は完全に空になります。 これで、Microsoft Teams キャッシュをクリアするプロセスが完了しました。
ローカル PC で Microsoft Teams のキャッシュを消去する方法
Windows を実行しているコンピューターでは、"appdata" フォルダは、キャッシュされたすべてのファイルが配置される場所です。
- コンピューターで、検索メニューを起動して入力します
%appdata%検索バーに。 フォルダーが結果に表示されたら、それを開く必要があります。 - まず、「」というラベルの付いたフォルダーを開きますマイクロソフト" というラベルの付いたフォルダを開きます。チーム。"
- このセクションでは、次の 3 つのフォルダーを見つけて削除する必要があります: Code Cache、Cache、および GPUCache。 現在フォルダー内に含まれているコンテンツだけでなく、フォルダー自体を削除するように注意してください。
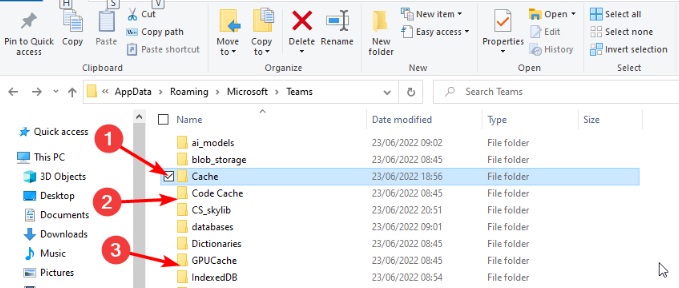
Microsoft Teams アプリを使用して Android のキャッシュを削除する方法
Android スマートフォンまたはタブレットでは、個々のアプリごとに独自の「ストレージこのタブは、Microsoft Teams のキャッシュをクリアするために使用できます。
- 起動する 設定 アプリ、次に移動します ストレージ メニュー、続いてアプリメニュー。
- 利用可能なアプリケーションのリストから、選択します チーム その名前をタップして。
- メニューからキャッシュをクリアするオプションを選択します。
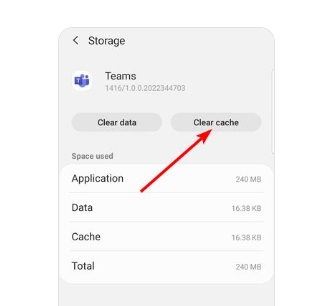
iPad または iPhone で Microsoft Teams キャッシュをクリアする方法
Apple は、モバイル デバイスのキャッシュを削除するのを少し難しくしています。 アプリのキャッシュを削除するには、iPad または iPhone から Teams をアンロードまたはアンインストールする必要があります。
アプリをオフロードすると、キャッシュなどのアプリの一時データはすべて削除されますが、プログラムのアイコンと最も重要なデータはスマートフォンに残ります。 アンインストールすると、アイコンとすべてのデータが削除されます。
- 全般の後に iPad ストレージまたは iPhone ストレージが続きます。 設定
- 少し遅れて、すべてのアプリケーションのリストがロードされたら、下にスクロールして選択します チーム.
- アプリケーションを削除するかオフロードするかを選択します。
アプリの削除オプションが表示されるまでアプリのアイコンを押し続けると、ホーム画面からも削除されます。
Teams をオフロードまたは削除した後、もう一度ダウンロードしてください。
パート 3. Mac で Microsoft Teams キャッシュをすばやく簡単にクリアする方法
のような特殊なプログラムを使用して iMyMac PowerMyMac ジャンク クリーナーは、各キャッシュ フォルダーに個別に移動して内部のデータをクリーンアップするのとは対照的に、より簡単なアプローチです。 これにより、作業の負担を軽減し、特定のプログラムから削除できる可能性のあるファイルを自動的にチェックすることができます。
ジャンク クリーナー ツールを利用して、Microsoft Teams のキャッシュをすばやく簡単にクリアします。 同時に、強力なクリーナーでもあります。 Adobe の空のキャッシュ. 正確な手順については、以下の手順を参照してください。
- クリックする前に スキャン、選択する ジャンククリーナー Mac 上のすべての望ましくないファイルのスキャンを開始します。
- スキャンが完了すると、Mac 上のすべてのごみ箱ファイルをカテゴリ別に参照できます。
- コンピュータから不要なファイルをすべて削除するには、「すべてを選択します。"またはコンピューターから削除するファイル。
- あなたが選ぶときCLEAN、」PowerMyMac は、選択したファイルをすばやく削除します。
- クリーニング手順が完了すると、「クリーニング完了」が表示され、最近クリーンアップされた容量と、ハード ドライブで現在使用可能な容量を確認できます。

パート4:結論
プログラムが正しく機能していない場合は、キャッシュ ファイルを消去する必要がある場合があります。 同じことが Microsoft Teams にも当てはまります。 チームは、ドキュメント、ファイル、テキスト、およびビデオを頻繁に使用すると、かなりの量のキャッシュを構築します。 これにより、ディスクのスペースが大きくなりすぎるだけでなく、Teams の機能が停止または遅くなる可能性があります。 方法を学ぶことができます Microsoft Teamsのキャッシュをクリアする 上の記事より。
PowerMyMac を使用して Microsoft Teams のキャッシュをクリアすることをお勧めします。これは、ジョブを完全に完了するための最も迅速な方法であるためです。 新しい経験のためにこのツールを試してみてください。



