プロの写真家は、伝統的に Adobe の Lightroom を写真編集に好んで使用してきました。 このアプリには、Lightroom と Lightroom Classic の 2 つのバージョンがあります。 ツールを使用している場合は、次の方法を知りたい場合があります。 Lightroom のキャッシュをクリアする および アプリのキャッシュ ファイルを削除する Mac のパフォーマンスを向上させます。
ここでは、コンピューターの Lightroom キャッシュをクリアする方法について説明します。 Lightroom のキャッシュをクリアしても安全かどうかについて説明します。 最後に、キャッシュをクリアする手動と自動の両方の方法についても説明します。
目次: パート 1. Lightroom キャッシュを削除しても安全ですか?パート 2. Mac で Lightroom キャッシュをクリアする最も簡単な方法パート 3. Mac または Windows で Lightroom キャッシュを手動でクリアする手順パート4:結論
パート 1. Lightroom キャッシュを削除しても安全ですか?
Lightroom のキャッシュをクリアする前に、Lightroom のキャッシュについて説明しましょう。 これは、ドキュメント、マルチメディア、情報、およびプログラムのパフォーマンスを加速するのに役立つ命令のために確保されたストレージ スペースを指します。 Lightroom はキャッシュも採用しており、時間の経過とともに貴重なストレージが消費され、ワークフローの問題や遅延が頻繁に発生します。
その後、Lightroomのキャッシュを消去してもよろしいですか? プレビュー フォルダは安全に消去できますが、 Lightroom はプレビューの再生成を開始します 編集を再開すると、予想どおりの速さで表示されます。 したがって、どんな利点も短期間しか持続しません。
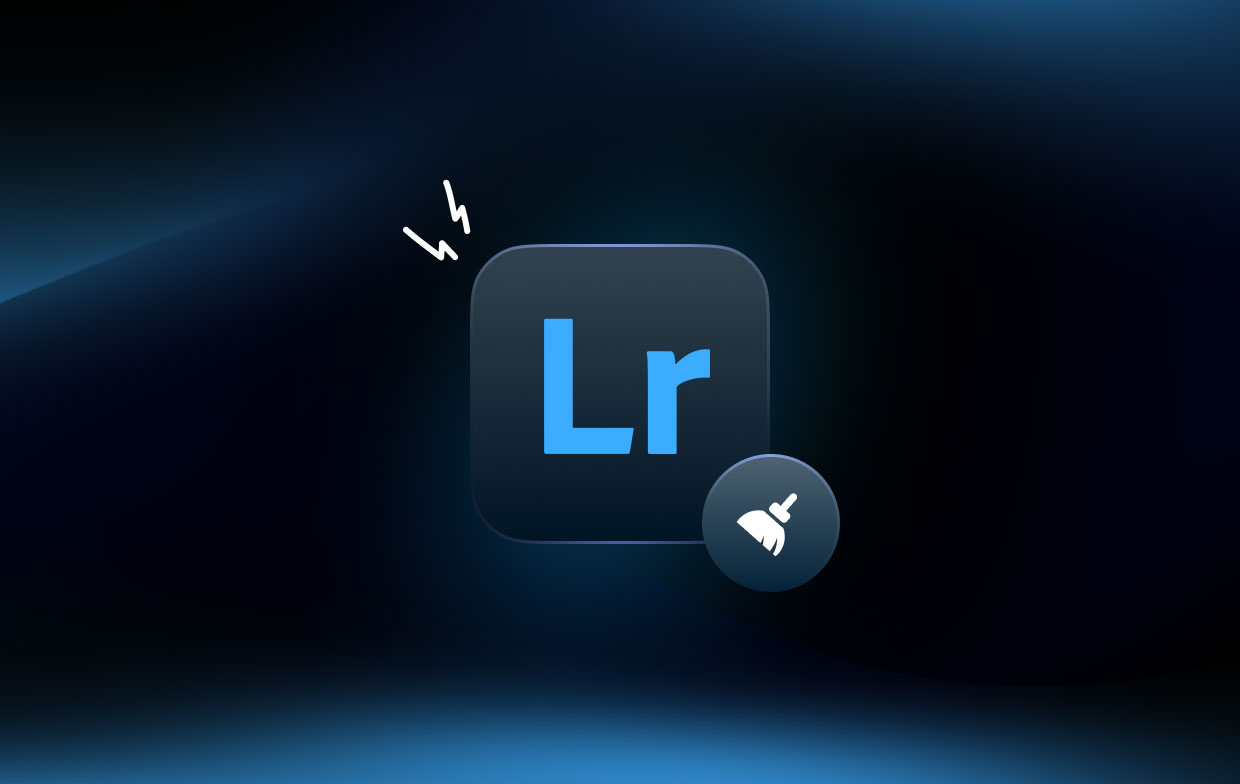
起動するとすぐに Lightroomの 初めて、キャッシュはデータの蓄積を開始します。 この情報はすべて、読み込みを高速化するために利用されます。 ただし、情報は一時的なものであり、それほど重要ではありません。 その結果、他のもののためのスペースを空けるために、時折それを取り除くことがあります。
パート 2. Mac で Lightroom キャッシュをクリアする最も簡単な方法
単なる Mac クリーンアップ ツールではなく、 iMyMac PowerMyMac 多用途です。 Mac の高速化と最適化に使用できます。 すぐに Mac に空き容量を追加します。 さらに、Lightroom のキャッシュを含むキャッシュをクリアするために使用できます。
PowerMyMac には便利な機能がたくさんあります。 重複ファイル、iTunes のごみ箱、サイズの大きい古いファイル、写真のキャッシュ、メールのごみ箱、およびシステムの残骸はすべて、このツールを使用して Mac から簡単に削除できます。 Mac のディスク容量を確認し、空き容量を増やす便利な方法を提供します。
その無料版では、その基本的な機能のすべてにアクセスできます。 Lightroom のキャッシュを簡単にクリアしたり、 Mac から Adobe キャッシュ ファイルを削除する このツールで。 無料トライアルも提供されています。 ただし、いくつかの制限があります。 たとえば、Mac では 500MB のデータしかスキャンおよび処理できません。
すばらしいプログラム PowerMyMac を使用して、Mac を最適化し、クリーンアップできます。 いくつかの簡単な操作を行うだけで、MacBook や iMac の動作が速くなり、Mac のストレージが解放されます。
Mac を最高の状態に保ちます。 したがって、この最適化およびクレンジング ツールの必要性が存在します。 これは、未使用のファイルやプログラムを削除することで、ユーザーが Mac のスペースを空けるのに役立つように設計された、クリーニングに重点を置いたソリューションです。
コンピューターでこのツールを使用して Lightroom のキャッシュをクリアする方法は次のとおりです。
- ツールをダウンロード、インストール、起動します。 まず、ツールのインストーラーをダウンロードし、それを使用してコンピューターに PowerMyMac をインストールする必要があります。 それが完了したら、macOS コンピューターでツールを起動するだけです。
- ジャンククリーナー. 左側のパネルで、ジャンク クリーナーのオプションをクリックして、キャッシュやその他の不要なファイルを消去します。
- ストリーミングを停止する場合は上部の スキャン ボタンをクリックして、システム内のすべてのジャンク ファイルの検索を開始します。
- ファイルをプレビューして選択します。 次に、リストとして表示されるファイルをプレビューします。 削除するファイルを選択できます。 あなたもすることができます "すべてを選択します。」を使用して、システム内の不要なファイルを最大限に削除します。
- CLEAN. ここで、クリーンアップ プロセスを開始するために [クリーン] ボタンをクリックします。
- プロセスが完了するまで待ちます。 プロセスが完了するまで待ちます。 ツールは「クリーンアップ完了」 プロセスが終了したら。
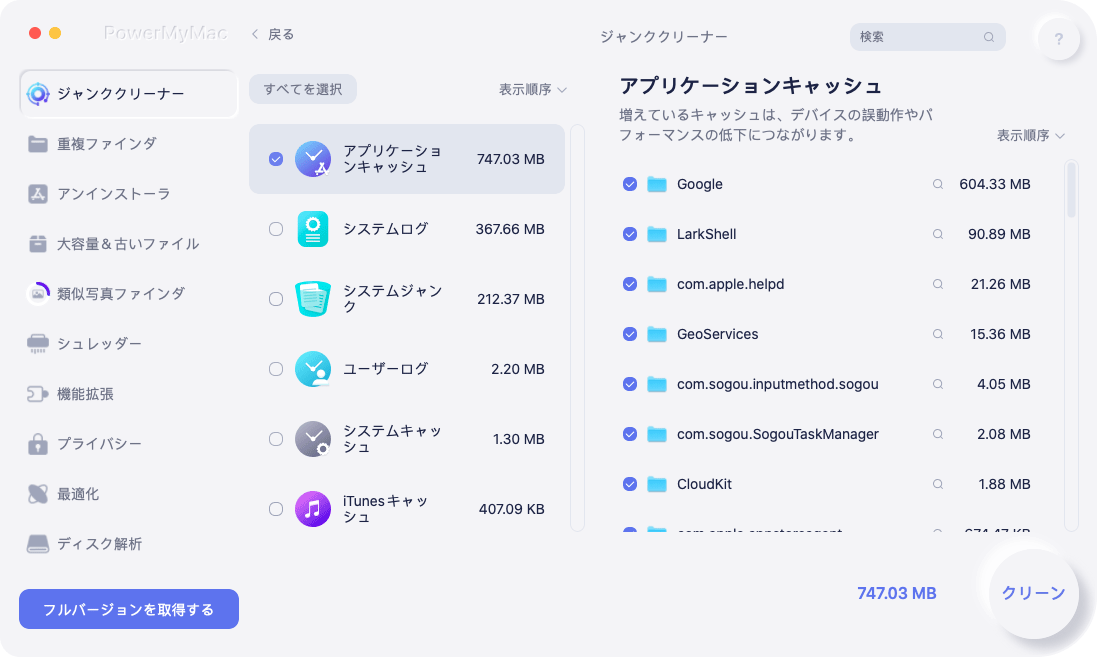
パート 3. Mac または Windows で Lightroom キャッシュを手動でクリアする手順
コンピューターの Lightroom キャッシュを手動でクリアする手順は次のとおりです。
- コンピューターで Lightroom を起動します。
- に行きます 編集 Windows コンピュータのメニュー。 Mac コンピューターでは、Lightroom のメニューをクリックします。
- その後、 環境設定 をクリックして、パフォーマンスのタブを選択します。
- キャッシュのパージ両方に "ビデオキャッシュ"と"Camera Raw キャッシュそれについて」
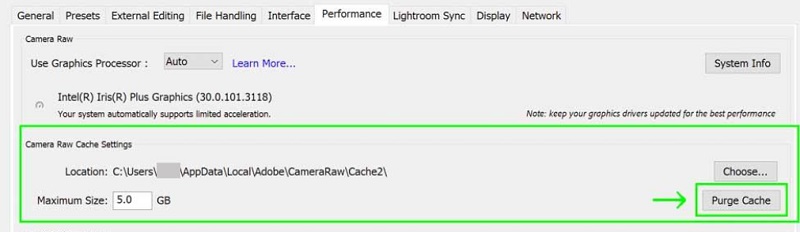
Windows コンピューターでスマート プレビューとプレビュー キャッシュを削除するには、次の場所にアクセスしてその内容を削除します。
-
C:\Users\[NAMEOFUSER]\Pictures\Lightroom\Lightroom Catalog Previews.lrdata -
C:\Users\[NAMEOFUSER]\Pictures\Lightroom\Lightroom Catalog Smart Previews.lrdata
一方、Mac コンピューターでスマート プレビューとプレビューのキャッシュを削除するには、次の場所にアクセスして、Lightroom のキャッシュをクリアします。
-
/Users/[NAMEOFUSER]/Pictures/Lightroom/Lightroom Catalog Previews.lrdata -
/Users/[NAMEOFUSER]/Pictures/Lightroom/Lightroom Catalog Smart Previews.lrdata
これらのファイルを削除する前に、Windows または macOS コンピューターで Lightroom アプリケーションを終了する必要があります。 このようにして、ファイルをエラーなしで削除できます。 後で Windows のゴミ箱またはごみ箱を空にすることができます。 それが完了したら、コンピューターを再起動してキャッシュを完全に削除します。
パート4:結論
このガイドはあなたに与えました コンピューターの Lightroom キャッシュをクリアする主な方法. そのために必要な実際の手順について説明しました。 WindowsコンピューターとmacOSマシンの両方で手動で行う方法を提供しました.
最後に、キャッシュを自動的にクリアする方法についても説明しました。 これを行うには、ジャンク ファイルを消去して Mac マシンを最適化するための本質的に優れたツールである PowerMyMac を使用できます。 今すぐツールを手に入れましょう。



