以下を実行する必要がありません LastPass キャッシュをクリアする?パスワード マネージャーとして最適な選択肢は LastPass です。これには、簡単かつ安全なユーザー インターフェイス、堅牢な暗号化、パスワードの共有、2要素認証の利用、電子遺産を残す機能など、役立つ機能が多数含まれています。
それにもかかわらず、LastPass は完璧ではなく、いくつかの欠点があります。ユーザーは LastPass キャッシュを消去する方法を見つけたり、さらに悪いことにアプリケーションをアンインストールしたくなったりします。たとえば、このサイトにはいくつかのデータ盗難やその他のセキュリティ上の脆弱性があるとの申し立てがあった。この記事では、その方法について説明します プログラムキャッシュを完全にクリアする Macで。
目次: パート 1. LastPass とは何ですか?パート 2. LastPass キャッシュを自動的にクリアする方法パート 3. LastPass アプリまたは拡張機能のキャッシュを削除するにはどうすればよいですかパート4:結論
パート 1. LastPass とは何ですか?
LastPass は、ユーザーに、アプリケーションの基本的な要件をすべて満たす機能を提供します。 パスワードマネージャ。これにより、ログイン資格情報やパスワードなどの重要な情報を保護できます。それに関連するプライバシーとセキュリティのスイートを構成するコンポーネントを簡単に見てみましょう。
- 二要素認証 (2FA)、多要素認証 (MFA)、および LastPass Authenticator (OTP) によって生成されるワンタイム パスワード
- パスワード生成アプリ
- 国に基づく制限
- データボールト
- 信用監視に関するセキュリティの課題
ボールトのロードに問題がある場合、問題を解決するために実行できるアクションの 1 つは、LastPass キャッシュをクリアすることです。ローカル データベースの内容を削除すると、ローカルに保存されていた暗号化されたファイルの重複が削除されます。
ローカルにキャッシュされたファイルを再作成するには、インターネットにアクティブに接続している間に LastPass からサインアウトし、再度サインインする必要があります。場合によっては、ブラウザのキャッシュを空にすることは非常に良い考えです。 ブラウザ関連の問題を解決する。 LastPass は、現在ビジネスで受け入れられている最高の暗号化手法を使用して、すべての資格情報とフォーム情報をサーバーに保存します。
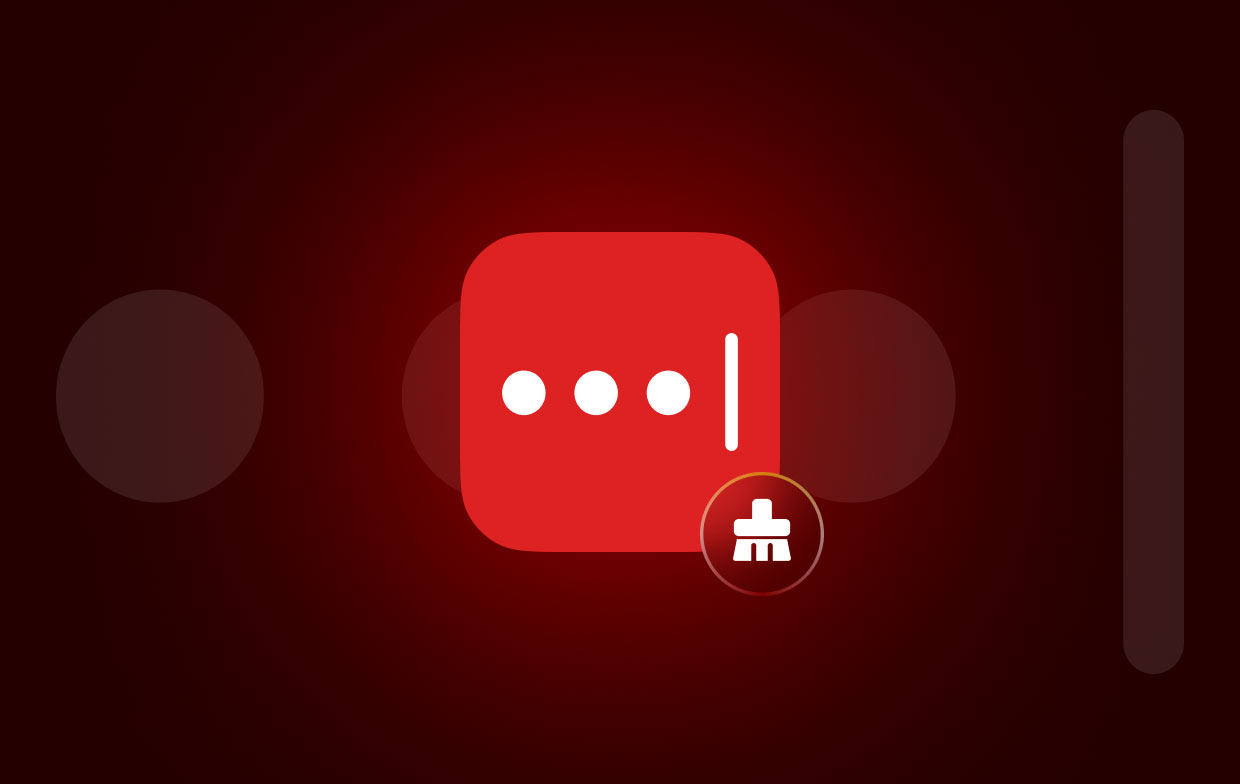
さらに、閲覧する Web サイトによっては、パスワードが自動的に保存されます。他のすべてのパスワードにアクセスするには、複雑なパスワードを 1つ知っておくだけで済みます。このプログラムは広く使用されているすべてのブラウザで動作し、アドオンに似ています。
パート 2. LastPass キャッシュを自動的にクリアする方法
iMyMac PowerMyMacでは、指定された期間使用されなかった可能性のある Mac ファイルまたはアプリケーションを削除できます。 PowerMyMacを使用すると、LastPass キャッシュを簡単かつ効果的に消去して、ストレージを解放できます。
状況のあらゆる側面は排除されるべきです。 PowerMyMac は、Mac デスクトップ上の LastPass キャッシュをすばやく簡単にクリアできます。以下のセクションでは手順について説明します。
- 選択 スキャン Junk Cleaner モジュールで、Mac コンピュータに適合しないオブジェクトの検索を開始します。不要なファイルの検索が始まります。
- スキャンの終了時に、コンピューター上で検出されたすべての望ましくないファイルをコンパイルして整理します。
- 削除したいアイテムを選択します。すべてを削除するには、すべてを選択します。
- もし「CLEANメニューから「」を選択すると、不要なデータはすべてすぐに削除されます。クリーニング手順が完了すると、「」という見出しの通知ポップアップが表示されます。クリーニング完了「」が画面に表示されます。
- 現在使用されているメモリの量と追加メモリの合計量の両方が同時に画面に表示されます。選択するだけで追加のファイルを削除できます。 レビュー オプションを選択して表示に戻ります。
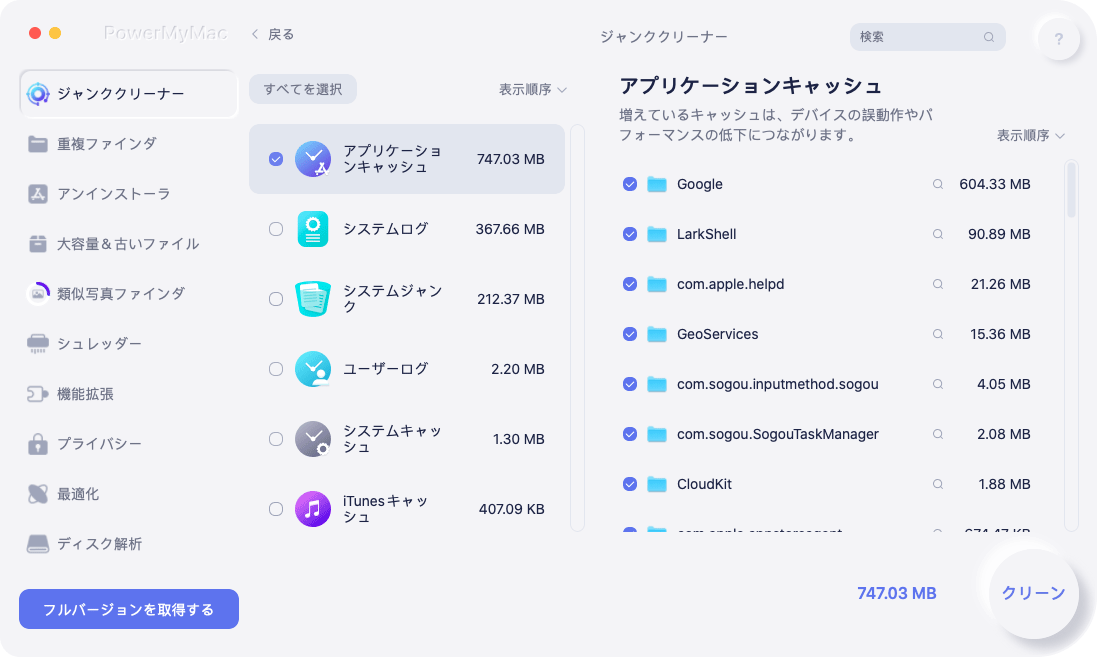
パート 3. LastPass アプリまたは拡張機能のキャッシュを削除するにはどうすればよいですか
LastPass キャッシュをクリアするために必要な操作は、LastPass の使用方法によって異なる場合があります。必要な手順は次のとおりです。
LastPass ブラウザの拡張機能 (新しいエクスペリエンス)
- 選択 LastPass にサインインしているときにインターネット ブラウザのツールバーに表示されるアクティブな LastPass シンボル。
- [アカウント] タブが表示されていることを確認してください。
- 選択する 問題を解決する 手動で、ローカル データをクリアします。
ブラウザ用 LastPass アドオン (以前のエクスペリエンス)
- LastPass にサインインすると、 選ぶ Web ブラウザのツールバーに表示されるアクティブな LastPass インジケーター。
- リストの一番下には、 選ぶ アカウント オプション、または LastPass 電子メール アドレスを使用します。その後、選択してください 高機能 その後、LastPass キャッシュのクリアに進むことができます。
![[詳細設定] を選択して LastPass キャッシュをクリアします](https://www.imymac.jp/images/mac-cleaner/advanced-clear-lastpass-cache.jpg)
Safari ブラウザ アプリ拡張機能の LastPass
- イベント LastPass のアカウントにサインインしているときの、Safari のアクティブな LastPass シンボル。
- ページの下部近くで、 アカウントオプションまたは、次に LastPass 電子メール アカウントを選択します。次に、[詳細設定] を選択すると、次のことができます。 ローカルキャッシュのクリア ローカルキャッシュをクリアします。
LastPass用iOSアプリケーション
- ソフトウェアを使用中に「設定」をタップします。 クリック 下部バーのボタン。
- LastPass エントリのキャッシュをクリアするには、 メニュー。
LastPass用Androidアプリケーション
- ボールト 正常にサインインした後、アプリの左上ナビゲーションにあるボタンをクリックします。
- 選択する 設定、その後はアクションで、ドロップダウン メニューから LastPass キャッシュをクリアできます。
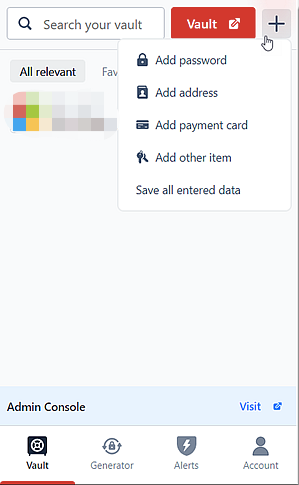
パート4:結論
パスワードが別の場所に保存されるという考えは、キャッシュを空にしてもパスワードを削除したくても削除できないことを意味します。セッションが終了することを覚悟してください。ただし、現時点ではデータは削除されません。
一方、明示的に選択した場合は、 LastPass キャッシュをクリアする ブラウザに保存されているパスワードや消去する必要のあるパスワードも含まれますが、消去する必要があります。
PowerMyMac を使用すると、Mac 上の LastPass キャッシュを削除できます。これは簡単で効率的な方法です。たとえそうしたいとしても Googleドライブなどのアプリのキャッシュをクリアする、問題を解決するために試してみることができます。



