Mac は、Apple の iMovie ビデオ編集ソフトウェアで数テラバイトのデータを保持しています。 頻繁に使用する場合は、数十ギガバイトになる場合があります。 この投稿では、その方法を示します。 iMovieのキャッシュをクリア および アプリのキャッシュとデータを削除する iMovie が使用しているスペースを解放すると同時に、安全に消去できるデータと特に注意が必要なデータの概要を示します。
どれだけのストレージ容量を所有しているかに関係なく、映画を見ると大量のストレージ容量が消費されるため、常にそれを使い果たします。 また、iMovie をしばらく使用している場合は、iMovie 10 では使用されないファイルに大量の情報が蓄積されていることでしょう。
目次: パート 1. iMovie で「十分なディスク容量がありません」というエラーが表示されますか?パート 2. iMovie のキャッシュをすばやくクリアして問題を解決する方法パート 3. iMovie キャッシュをクリアし、ディスク領域をクリーンアップするためのその他のヒントパート4:結論
パート 1. iMovie で「十分なディスク容量がありません」というエラーが表示されますか?
ムービー ファイルを iMovie にインポートしようとすると、「指定された場所に十分なディスク容量がありません。別のオプションを選択するか、空き容量を増やしてください。」という通知が表示される場合があります。 これは、iMovie のキャッシュをタイムリーにクリアする必要があることを意味します。
iMovieの ユーザーはこの問題に精通している可能性があり、これは「十分なディスク領域がありません」問題と呼ばれます。 すべての Mac にプリインストールされており、無料で使用できる iMovie は、ビデオ編集プログラムを探している人々の間で最も人気のある選択肢です。
ただし、時間が経つにつれて、iMovie のビデオ ファイルとキャッシュ ファイルが蓄積され、Mac の数テラバイトのストレージ領域が占有される可能性があり、上記の間違いが表示されます。
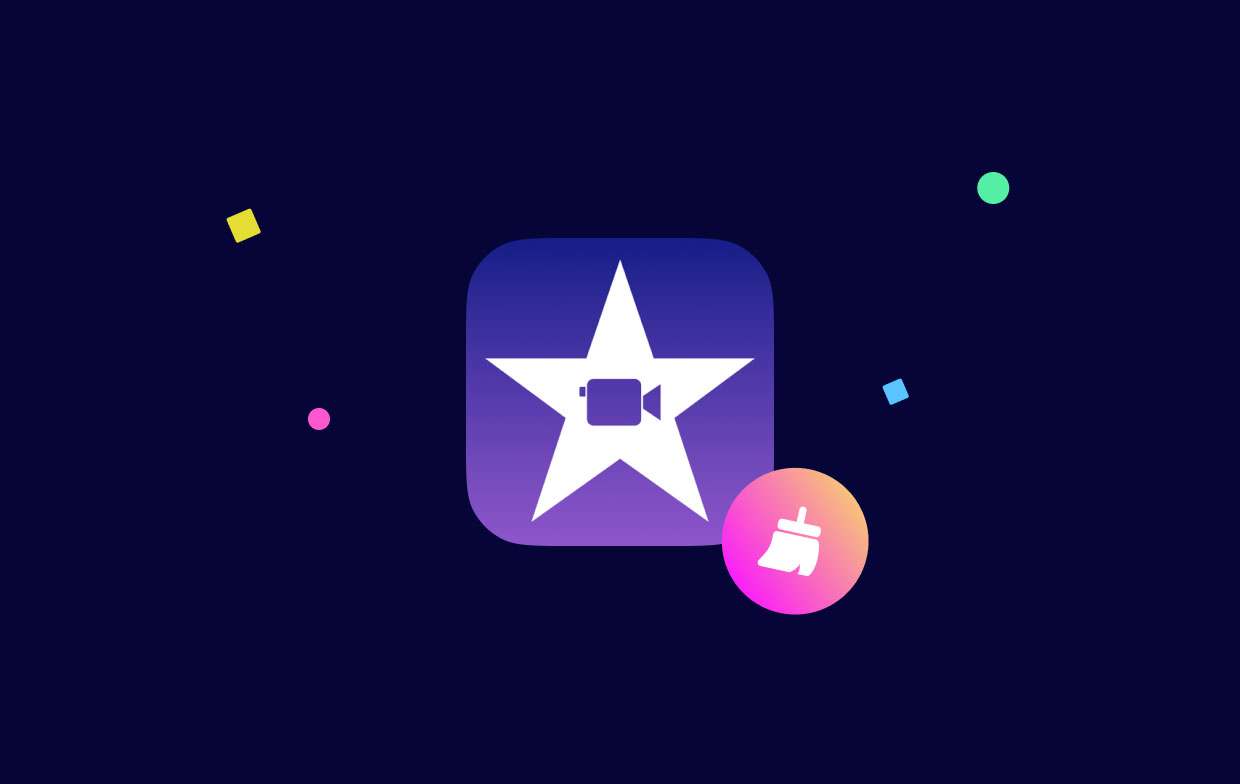
iMovie のストレージ容量に問題があるため、ビデオ クリップをアップロードしたり、新しいプロジェクトを開始したりできません。 不要なプロジェクトやイベントを削除した後でも、iMovie を使用してハード ドライブのスペースを解放するのが難しいと感じるお客様もいます。 iMovie ライブラリは引き続きかなりの量のディスク容量を使用します.
iMovie のハード ドライブ領域を正常にクリーンアップしたり、iMovie のキャッシュをクリアして、iMovie がハード ドライブで使用した領域を取り戻すにはどうすればよいですか? 以下にリストされている提案を試してみてください。
パート 2. iMovie のキャッシュをすばやくクリアして問題を解決する方法
iMovie が Mac で正常に動作するために十分な空き容量をハード ドライブに確保するために最も重要なことは、絶対に必要でないファイルをすべて削除することです。 フォルダには、未使用の iMovie ムービー、iMovie キャッシュ、および Mac では不要なその他のアプリケーションやファイルが含まれている可能性があります。
すべてのファイルを手動で削除することができたとしても、それには時間がかかることが多く、気付かないうちに特定のファイルを忘れがちです。 代わりに、使用することもできます iMyMac PowerMyMac ジャンク クリーナーは、Mac をクリーンアップするための無料アプリです。
それはうまくいきます。 巨大で同一のムービー ファイルを検出したい場合や、Mac 上の他のアプリケーションを完全に削除したい場合に役立ちます。 たとえば、ユーザーは次のことができます。 Lightroom のキャッシュを簡単に消去. これを使用すると、マウスを数回クリックするだけで、iMovie キャッシュを含む不要なファイルを見つけて消去できます。
以下は、PowerMyMacを使用して iMovie のキャッシュをクリアする方法を段階的に説明する手順です。
- 次の項目を選択します。: ジャンククリーナー をクリックした後、Mac 上のすべての望ましくないファイルのスキャンを開始するには スキャン.
- スキャンが終了すると、Mac 上のすべてのゴミファイルをカテゴリ別に表示できます。
- コンピューターから削除するファイルを選択するか、単に「すべてを選択します。"不要なファイルをすべて削除します。
- PowerMyMac は、「」を選択すると、選択したファイルをすばやく削除します。CLEAN."
- というタイトルのポップアップ ウィンドウクリーニング完了クリーニング プロセスが終了すると、" が表示され、最近クリーニングされた容量と、ハード ドライブで現在使用可能な容量を確認できます。

パート 3. iMovie キャッシュをクリアし、ディスク領域をクリーンアップするためのその他のヒント
サードパーティのアプリケーションを使用する以外に、iMovie のキャッシュをクリアしたり、アプリのスペースを解放したりする代替手段をいくつか用意することもできます。 詳細については、以下のガイドを参照してください。
iMovie ライブラリでプロジェクトとイベントを削除します。
iMovie のすべてのメディア ファイルは、iMovie ライブラリに保存されます。 プロジェクトやイベントを編集する必要がなくなった場合は、ストレージ容量を節約するために iMovie ライブラリから削除できます。 不要なプロジェクトやイベントをクリアした後、「ディスク容量が不足しています」という通知を受け取ることなく、新しいビデオをアップロードできるかどうかを確認してください。
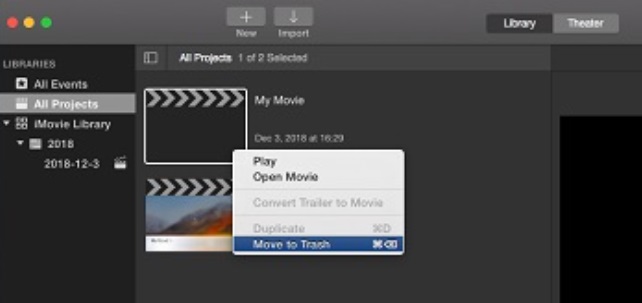
iMovie レンダリング ファイルを削除します。
不要なプロジェクトやイベントを削除しても iMovie が大量のディスク容量を消費する場合は、プログラムのレンダリング ファイルを削除して、iMovie のキャッシュをさらにクリアすることができます。
レンダリング ファイルは、映画の編集時に iMovie が生成する一時ファイルと考えることができます。 iMovie または Finder で直接削除しても、iMovie に悪影響はありません。
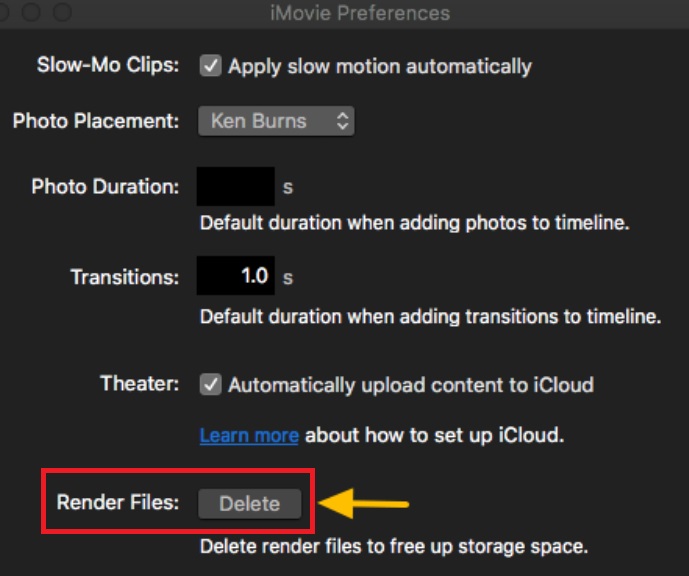
iMovie ライブラリ ファイルを消去します。
さらに、iMovie の空き容量がまだ不足している場合、または iMovie が引き続き大量のディスク容量を使用している場合は、iMovie のキャッシュを完全に消去し、iMovie ライブラリをワイプすることもできます。
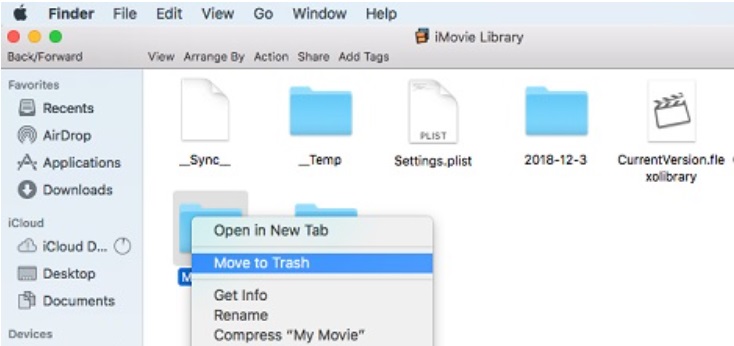
iMovie 10.0 アップデート後、古いライブラリを削除します。
iMovie 10.0 にアップデートした後も、古いバージョンの iMovie のライブラリが Mac に残り、多くのディスク容量を消費する可能性があります。 したがって、以前の iMovie ライブラリのファイルを確認し、必要に応じて削除することができます。
iMovie ライブラリを USB ドライブに転送します。
実際、iMovie は多くのスペースを占有します。 定期的に使用する場合、iMovie が Mac のストレージを食いつぶすことは避けられません。 iMovie は、ムービーを作成するための編集に適した非常に巨大な形式にビデオをトランスコードします。 さらに、編集中に、レンダリング ファイルなどのファイルが作成されます。
このため、iMovie はしばしば数百ギガバイトまたはそれ以上を消費します。 Mac の空きディスク容量が限られている場合に iMovie のキャッシュをクリアして iMovie コレクションを保存するには、少なくとも 500GB の空き容量がある外付けドライブを購入することをお勧めします。
Mac 用 iMovie をアップデートまたは再インストールします。
ただし、Mac に十分なディスク容量があると思われる場合は、ほとんどの場合 iMovie エラーが表示されます。 スペースを解放する必要がある場合があります。 アプリケーションに問題がある可能性があるため、iMovie をアップデートまたは再インストールして解決を試みることができます。
パート4:結論
iMovie を使用してビデオを編集すると、Mac でかなりの容量を占有します。 すべてが「iMovie ライブラリ」と呼ばれる 1 つのファイルに保存されます。 したがって、iMovie を使用してビデオを削除し、スペースを解放するか、 iMovieのキャッシュをクリア. また、PowerMyMacを使用して、大きくて古いファイルを見つけて削除したり、Mac で最も多くのスペースを占有しているファイルを見つけてそれらを削除したりすることもできます。



