なぜユーザーなのか キャッシュをクリアする? キャッシュされたファイルは、特定の情報へのアクセスを高速化し、取得時間を短縮し、メモリ システムの負荷を軽減するためにソフトウェアによって作成されます。 たとえば、フォントがごちゃ混ぜになっているように見える、切り替えを要求しても切り替えられない、エラーが発生する、またはソフトウェアがクラッシュするなど、フォントの表示や使用に関して問題が発生している場合は、キャッシュされたフォントが壊れている可能性があります。 。 絶対です フォントキャッシュをクリアする Mac それを再現するために。 これらはキャッシュされたファイルだけであり、Mac に保存されている実際のフォントではないため、これらのファイルは安全に削除しても問題ありません。
Mac でフォント キャッシュをクリアすると、オペレーティング システムは起動した次の瞬間にフォント キャッシュをチェックし、フォント キャッシュの破損によって引き起こされる可能性のある問題を修正します。
目次: パート 1. Mac でフォント キャッシュを見つけるにはどうすればよいですか?パート 2. Mac のフォント キャッシュを完全にクリアする方法パート3:結論
パート 1. Mac でフォント キャッシュを見つけるにはどうすればよいですか?
フォントのコレクション は、ストレージ コンポーネントであるフォント キャッシュに保存されていました。 これにより、フォントへのアクセスが高速化され、他のプログラムがフォントを要求するプロセスが簡素化されます。 以前に使用したフォント データは、フォント キャッシュを介して復元できます。 フォント キャッシュと呼ばれるデータ ファイルを使用すると、macOS とプログラムが画面上にテキストをより速く表示できるようになります。 アクティブなフォントが多くのプログラムでアクセスできるようにするには、フォントがアクティブ化または非アクティブ化されるたびに、このキャッシュのリストを更新する必要があります。
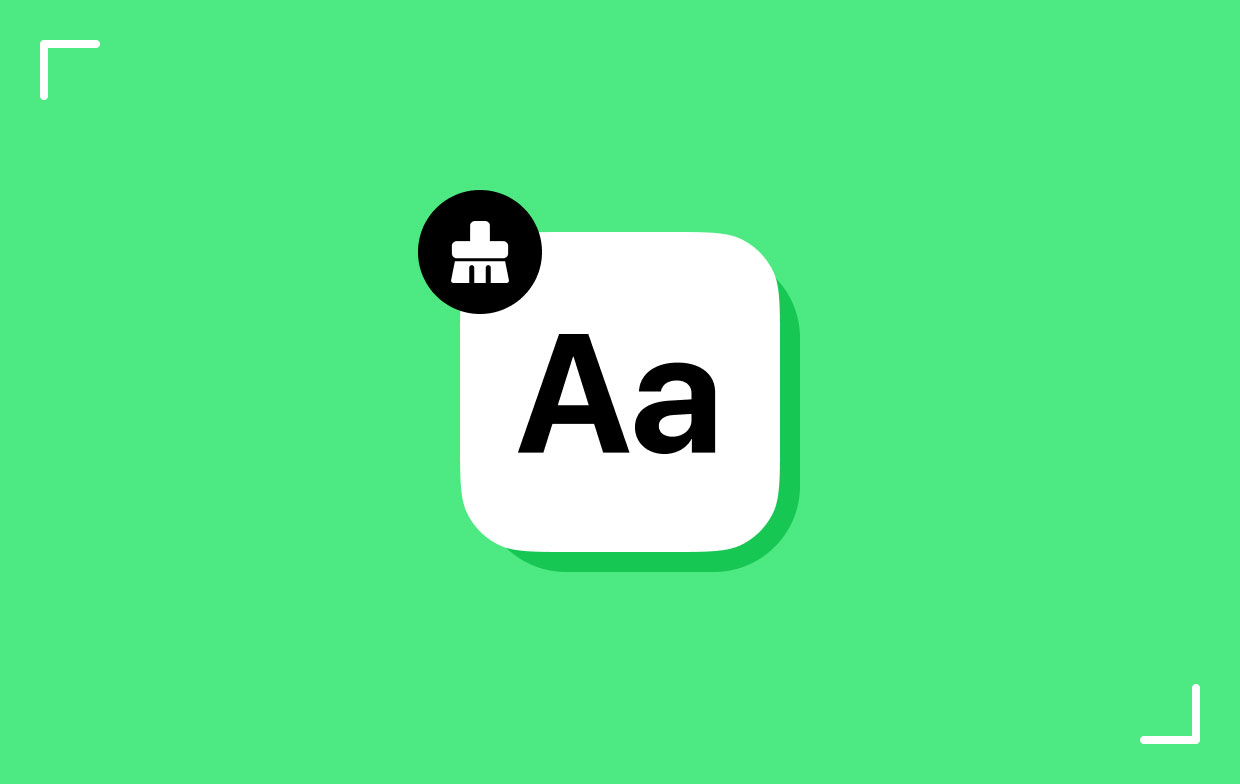
さらに、アップグレードが行われない場合、キャッシュ アイテムが簡単に破壊または破損したり、リンクされているアプリとの同期が取れなくなったりする可能性があり、アプリケーションがさらに不安定になる可能性があります。 キャッシュされたフォント ファイルが正しく機能している場合、フォント名はプログラム メニューに適切に表示されます。 フォント キャッシュに一貫性がない、または欠陥があると、表示の問題が発生する可能性があります。 フォントの途切れ、奇妙なフォントの置換、印刷の問題、プログラムのクラッシュ。 Mac のフォント キャッシュをクリアすると、この問題が解決される可能性があります。
パート 2. Mac のフォント キャッシュを完全にクリアする方法
1. Mac でフォント キャッシュを手動で削除する方法
システムのフォント キャッシュを削除するには、Mac 上のフォント キャッシュをクリアするためのコマンド ライン ツールを Mac で使用できます。 ユーティリティを利用するには、管理者アカウントを使用してサインインする必要があります。
- すべてのプログラムを終了する必要があります。
- 起動する ターミナル.
- 「sudo atsutil Databases -remove」と入力して、ヒットします。 返品 実行する。
- プロンプトが表示されたら、パスワードを入力します。
- 「exit」と入力して、手順の完了後にコマンドを停止します。 フィレット>やめます ターミナルを終了し、その後 Mac を再起動します。
Adobe フォントのキャッシュの削除 Adobe プログラムのみでフォント表示の問題が発生している場合は、Adobe 固有の種類のフォント キャッシュの破損が原因である可能性があります。
- すべての Adobe プログラムを閉じます。
- 新たに立ち上げる ファインダー タブには何も表示されないことに注意してください。
- アクティブにしましょう コマンド-F.
- 検索ボックスで、次を選択します この Mac 上のフォント キャッシュをクリアします。
- 選択後の 2 番目のポップアップ オプションで [含める] を選択します。 システムファイル 最初。
- の結論としては、システムファイルが含まれています「条件」をクリックします。 Add
- 最初のポップアップ オプションで [名前] を選択した後、2 番目のポップアップ オプションで [含める] を選択し、フィールドにフォントを入力します。
- の終わりに "名前にはフォントが含まれます」の要件を満たしている場合は、「追加」ボタンをクリックします。
- 選択 お名前 最初のポップアップ オプションで「.lst」と入力し、次に 2 番目のポップアップ オプションで終了し、最後にフィールドに「.lst」と入力します。 この検索を簡単に行うには、 検索を保存 ボックス。
- リスト内で Illustrator で始まる名前のファイルを選択します。 Adobe、 アクロ、検索が終了したら、それらを ゴミ Mac のフォント キャッシュをクリアするためにゴミ箱を空にする前に。

Microsoft Office のフォント キャッシュでは、Office ソフトウェア プログラムがフリーズまたはクラッシュしたり、フォント破損の警告が表示されたり、動作が遅くなったり、フォント メニューに問題が発生したりする場合、フォント キャッシュを手動で削除する必要がある場合があります。
- すべての Microsoft Office プログラムを閉じます。
- 使用している Office のバージョンに応じて、次のファイルを削除します。
/Library/Preferences/Microsoft/Office Font Cache (11)
/Library/Preferences/Microsoft/Office 2008/Office Font Cache (12)
/Library/Preferences/Microsoft/Office 2011/Office Font Cache
- 問題のある Office プログラムを開きます。
Apple iWork のフォント キャッシュについては、デザインを選択したり編集可能な領域をクリックした後に Apple の iWork プログラムがクラッシュした場合、iWork フォント キャッシュを消去し、Mac 上のフォント キャッシュをクリアすると役立つ場合があります。
- すべての iWork プログラムを停止します。
-
/Library/Caches/com.apple.iwork.fontsゴミ箱に移動する必要があります。 - 欠陥のある iWork プログラムを起動します。
2.PowerMyMac経由でMac上のフォントキャッシュを削除する
Macのソフトウェアまたはアイテムをシステムから削除するかどうかを選択できます。 iMyMac PowerMyMac しばらく使用していない場合。 PowerMyMac Junk Cleaner を使用すると、Mac 上のフォント キャッシュをクリアする方法や、 GarageBand のキャッシュを消去する。 これにより、より大きなストレージ容量にアクセスできるようになります。
そのため、自分にとって理想的な方法で行動する方法を学ばなければなりません。 Mac 上のフォント キャッシュを迅速かつ簡単にクリアできるように、すぐに解決できる問題のあらゆる側面を排除することに最大限の注意を払う必要があります。PowerMyMacでは、それを段階的に説明します。
- Mac 上で過剰な量の RAM を使用しているアイテムを確認するには、 スキャン のメニューから外して、 ジャンククリーナー 次に、不要なファイルを探します。
- 分析後、Mac から不要なファイルを収集して削除します。
- 削除する項目を選択します。 すべてを選択するとすべてが削除されます。
- 「」を選択するとCLEAN" メニューから再度クリックすると、不要なデータがすぐに削除されます。"クリーニング完了クリーニング後に「」メッセージが表示されます。現在使用されているメモリの量と、アクセス可能な全体のメモリの両方が表示されます。「」を選択すると、○" から レビュー オプションの下に 表示 オプションを使用すると、さらにファイルを削除できます。

パート3:結論
この投稿が、Mac のフォント キャッシュをクリアする方法に関するすべての質問の答えになったことを願っています。 コンピュータのハード ドライブには、フォント キャッシュ用に少量のスペースのみが必要です。 Mac オペレーティング システムのパフォーマンスに悪影響を与えることはありません。 ただし、フォントの表示に問題がある場合は、キャッシュを絶対に削除する必要があります。 PowerMyMacを使用して、すばやく掃除してください。



