誰もが常により多くのスペースを必要としています。 PC にギガバイトの空き容量があるにもかかわらず、通常はすぐにストレージが不足してしまいます。 Dropbox キャッシュは、ハードディスク上の多くのスペースを占有する原因の 1 つです。 ファイルや情報を削除しても空き容量が増えないことに、誰もが一度は気づいたことがあるでしょう。 おそらく原因は Dropbox のキャッシュです。 だから、あなたはそうしなければなりません Dropbox キャッシュをクリア Mac スペースを解放します。
システムからファイルを削除すると、そのファイルは完全に削除されたと考えることができます。 これは、データやファイルがコンピュータから削除されても、Dropbox のキャッシュに残るために発生します。 Dropbox のキャッシュは、重要な情報を誤って削除し、後で復元したい場合に備えて、数日間保存されてから自動的に破棄されます。
追加のスペースを解放するために、キャッシュを手動で消去する必要があり、サポートが必要になる場合があります。 専門的な駆除プログラム.
目次: パート 1. Mac の Dropbox キャッシュをクリアできますか?パート 2. Mac/Windows で Dropbox キャッシュをクリアする方法パート 3. Dropbox またはその他の Mac アプリのキャッシュを簡単に削除するパート4:結論
パート 1. Mac の Dropbox キャッシュをクリアできますか?
Dropbox のキャッシュ Dropbox が最近表示または利用したファイルとディレクトリの一時リポジトリになります。 Dropbox がこれらのファイルを取得するのにかかる時間が短縮され、パフォーマンスが向上します。
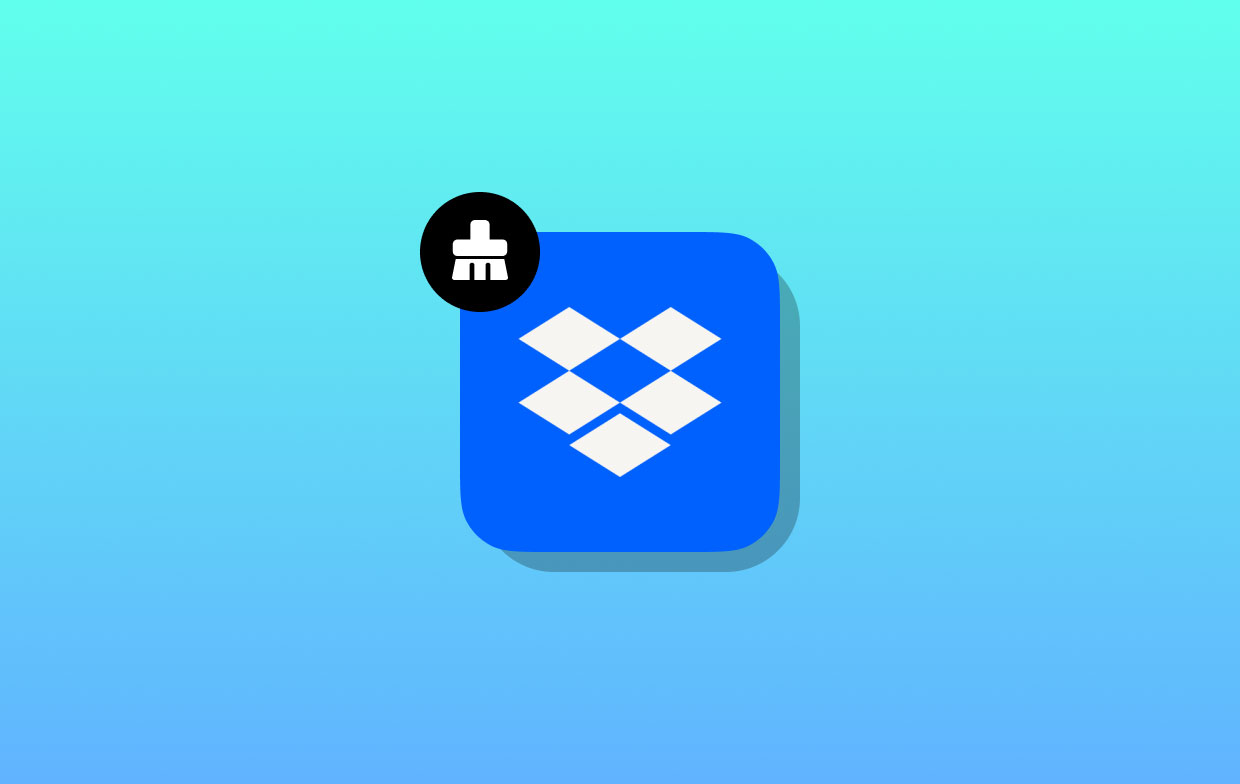
Mac に問題がある場合、またはデバイスに空き容量を確保する必要がある場合は、Mac の Dropbox キャッシュを削除できます。 Mac の Dropbox キャッシュをクリアしないと、最終的にファイルが蓄積され、パフォーマンスが低下する可能性があります。
パート 2. Mac/Windows で Dropbox キャッシュをクリアする方法
1日ごとに、 キャッシュを含むフォルダー 自動的に消去されます。 機密性の高いアイテムをすぐに消去する必要がある場合、またはハード ディスクに空き容量を確保する必要がある場合は、以下の手順に従って Mac の Dropbox キャッシュを手動でクリアできます。
Mac で Dropbox キャッシュをクリアする
- 起動する ファインダー、および Go メニューで、「」のオプションを選択します。フォルダに移動します" (または を押します) Shift+Command+G).
- ダイアログウィンドウが表示されるはずです。 以下のテキストをコピーしてボックスに貼り付けたら、戻るボタンを押してください。
~/Dropbox/.dropbox.cache - リンクをクリックすると、Dropbox のキャッシュ フォルダーに移動します。
- キャッシュに保存されているアイテムは、Dropbox キャッシュ ディレクトリからドラッグしてコンピュータのフォルダに置くことで削除できます。 ゴミ Mac の Dropbox キャッシュを迅速にクリアします。
企業またはチーム向け Dropbox のユーザー: 実際に同じコンピュータにリンクされた 2つの Dropbox アカウントがある場合、アカウントの種類に応じて、ファイルが保存されているフォルダのラベルに「」が追加されます。(個人的)" または括弧内のチーム名。たとえば、" という Dropbox Business アカウントのキャッシュをクリアしたとします。組織」と表示すると、次のように表示されます。 ~/Dropbox (Organization)/.dropbox.cache
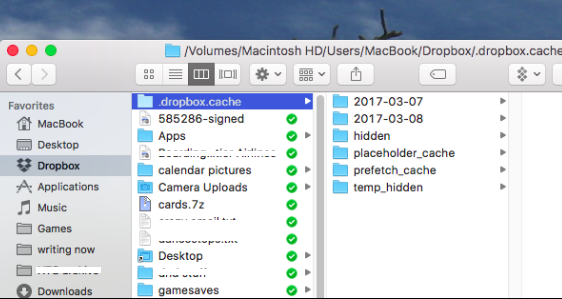
Windows で Dropbox キャッシュをクリアする
Mac で Dropbox キャッシュをクリアできるだけでなく、Windows でもこのプロセスを実行できます。
- 単純に「[マイコンピュータ]" から 開始 の新しいインスタンスを起動するメニュー Windowsエクスプローラ ファイルブラウザ。
- ウィンドウの最上部にあるロケーション バーに、次のコードを入力するか、コピーして貼り付けて、Return キーを押します。
%HOMEPATH%\Dropbox\.dropbox.cache - これにより、Dropbox キャッシュ ディレクトリが表示されます。このディレクトリはコンピュータの アプリケーションデータ フォルダにコピーします。
- キャッシュに保存されているアイテムは、Dropbox キャッシュ ディレクトリ内にドラッグして Windows システムのごみ箱に入れることで削除できます。
企業またはチーム向け Dropbox のユーザー: 所有しているアカウントの種類に基づいて、ファイルが保存されているディレクトリのタイトルには「」が追加されます。(個人的)" または、2 つのデバイスにリンクされた 1 つの異なる Dropbox アカウントを所有している場合は、括弧内のチーム名。たとえば、"組織「Dropbox Business アカウントの場合、次のように表示されます: %HOMEPATH%\Dropbox (Organization)\.dropbox.cache
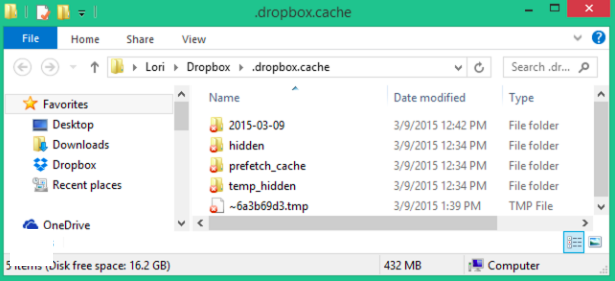
パート 3. Dropbox またはその他の Mac アプリのキャッシュを簡単に削除する
Dropbox で問題が発生した場合、Mac の Dropbox キャッシュをクリアするには、このアプリケーションを見逃すことはできません。 適応力 iMyMac PowerMyMac 他の PC ゴミファイル クリーンアップ ツールとは一線を画しており、この分野では強力なツールです。 これが意味するのは、このプログラムを使用すると、ゴミ箱ファイル、Web サイトの Cookie、破損したレジストリ エントリを 1 回のクリックで検索し、別のクリックでそれらを削除できるということです。
この素晴らしいジャンク ファイル クリーンアップ プログラムは、コンピュータの動作を高速化するだけでなく、それ以上の努力を必要とせずに即座にコンピュータを最適化します。 マウスを数回クリックするだけで、システムの一時ファイル、インターネット キャッシュ、Cookie、メモリ内容、ログ ファイルがすべて消去されます。
PowerMyMac は、Mac のすべてのバージョン間で相互運用可能で、Mac の Dropbox キャッシュをクリアし、コンピュータのパフォーマンスに関連して発生する可能性のある問題に対する包括的なソリューションを提供します。
- Video Cloud Studioで ジャンククリーナー PowerMyMac で選択してください スキャン メニューから をクリックして、Mac で不要なファイルの検索を開始します。
- スキャン プロセスが完了したら、システム上で見つかった各ガベージ ファイルを、選択したカテゴリに分類します。
- 削除したいオブジェクトを選択するか、Mac の Dropbox キャッシュをクリアするという目的を含むすべてを削除したい場合はすべてを選択します。
- 「」を選択すると、必要なデータが自動的に削除されます。CLEAN"リストから。
- クリーニングプロセスが完了すると、ポップアップウィンドウに「」という見出しが表示されます。クリーニング完了全体の容量と実際に削除された容量の両方がデバイスに表示されます。選択するだけです。 レビュー さらにファイルを削除したい場合は、結果に戻ります。
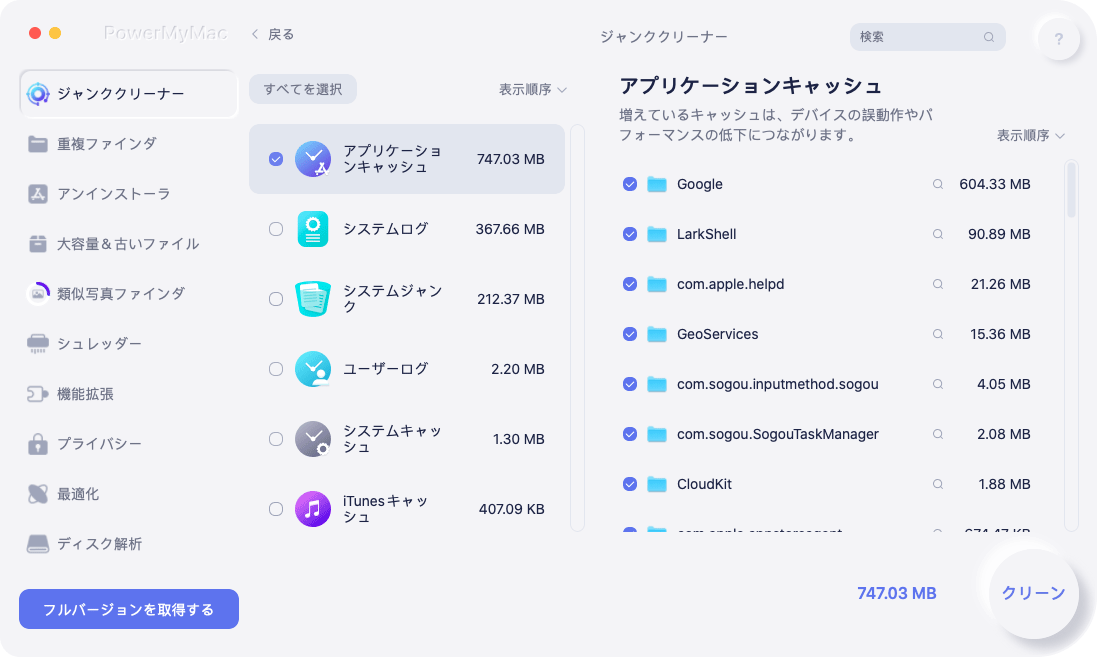
パート4:結論
Dropbox のキャッシュをクリアすることは重要な手順ではないように思えますが、そうすることでディスク容量の使用を大幅に節約できる可能性があります。 したがって、Mac の Dropbox キャッシュをクリアすることをお勧めします。 iMovieのキャッシュを削除する 可能な限り最高のパフォーマンスを実現するために、PowerMyMac を定期的に使用してください。



