CrashPlan による問題のトラブルシューティングのプロセスを加速するには、次のような簡単な手順を実行します。 CrashPlan キャッシュをクリアする。 CrashPlan キャッシュを削除しても、バックアップに保存されているデータは影響を受けず、設定も変更されません。 問題の場所に固有のコマンドを発行することで、オンラインの場所だけの問題を解決できます。
さらに、手動プロセスでキャッシュをクリアするオプションもあります。 手動で行う場合 アプリのキャッシュを削除するそうすると、ローカルや他のマシンへのバックアップで発生する問題に加えて、オンラインの場所に関する問題も解決できる可能性があります。
目次: パート 1. CrashPlan キャッシュを削除できますか?パート 2. CrashPlan/Code42 キャッシュはどこに保存されますか?パート 3. Mac 上の CrashPlan/Code42 キャッシュを自動的にクリアするパート 4. CrashPlan キャッシュを手動でクリアするにはどうすればよいですかパート5:結論
パート 1. CrashPlan キャッシュを削除できますか?
ウェブの仕組みと似ています ブラウザキャッシュ システム上の一時データを保存する場合、CrashPlan ソフトウェアも同様の処理を行います。 速度は、CrashPlan アプリケーションでキャッシュするための鍵です。
このように単一のコンパクトな領域にキャッシュすることで、CrashPlan アプリケーションはドキュメントに関するデータを迅速に取得して、 バックアップの作成を迅速化する、復元の準備ができたファイルのレコードを作成し、復元選択の各項目に加えられた変更を追跡します。
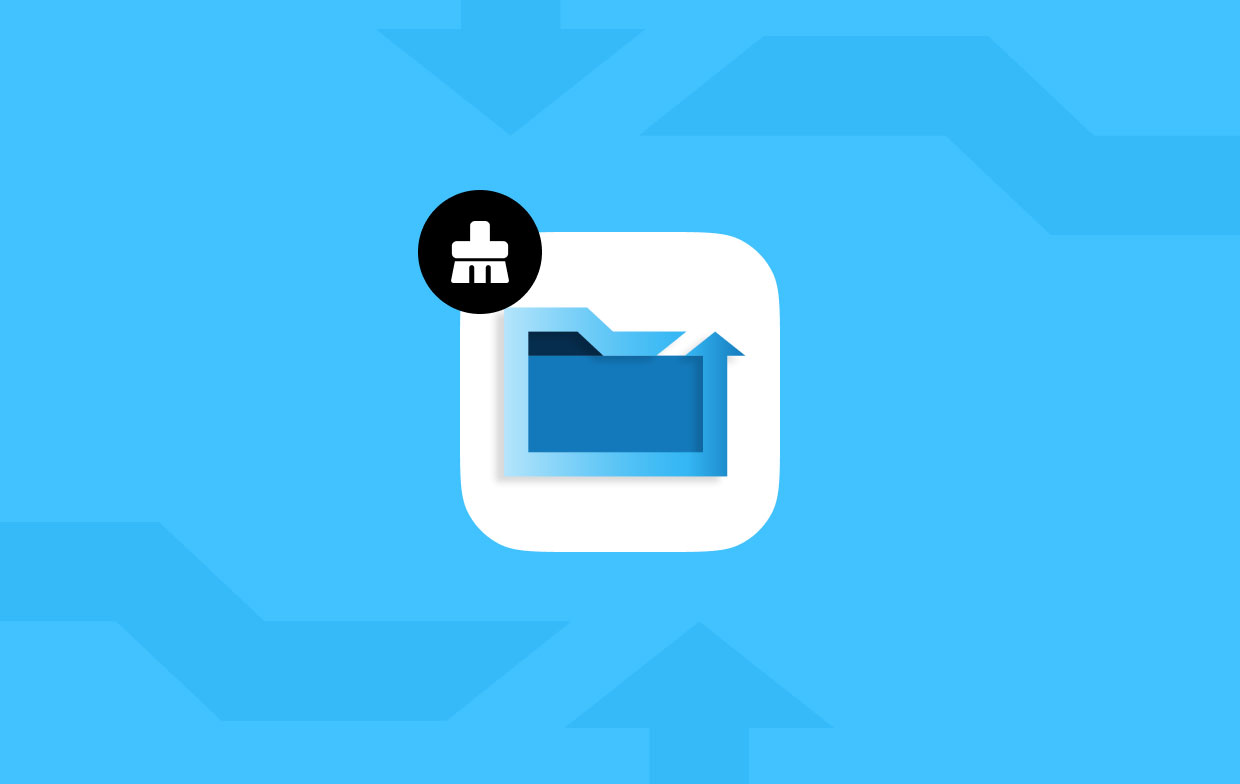
リカバリが適切に機能していることを確認するために実行されるドキュメント検証スキャン中に、キャッシュされたファイルは、その場所に保存されているデータを使用してマシン内の情報を迅速に評価するためにも利用されました。
場合によっては、システム内の一部のプロセスがこのキャッシュに対して変更、削除、または廃止された変更を加える可能性があります。 これにより、CrashPlan アプリケーションが復元ステータス、復元のためにアクセス可能なドキュメントなどに関する誤ったデータを報告する可能性があります。 このような状況では、CrashPlan キャッシュをクリアして問題を解決することをお勧めします。
パート 2. CrashPlan/Code42 キャッシュはどこに保存されますか?
Code42 アプリのキャッシュは速度に重点を置いています。 Code42 アプリケーションは、1 つの凝縮された領域内にキャッシュすることで、復元のためにアクセスできるファイルのリストを迅速に作成できます。 また、選択したバックアップ内のすべてのファイルに加えられた変更を追跡し、バックアップ システムを高速化することもできます。
Code42 アプリケーションには次のデータが保存されます。 バックアップで選択した各ファイル、各ファイルのバージョン、バックアップ先の場所、バックアップのステータス、および現在のバックアップ状況。 オペレーティング システムごとに、キャッシュ フォルダーの場所が異なります。
- C:
ProgramDataCrashPlancacheWindowsで -
/Library/Caches/CrashPlanMacで -
/usr/local/crashplan/cacheLinuxの場合
このキャッシュが期限切れになったり、システム上の他の機能によって更新されたり、消去されたりする場合があります。 このため、Code42 アプリは、バックアップの状態、復元のためにアクセス可能なデータ、およびその他の関連詳細について、誤った詳細を表示する可能性があります。 このような状況では、問題を解決できるように、コンピューター上の CrashPlan キャッシュをクリアすることをお勧めします。
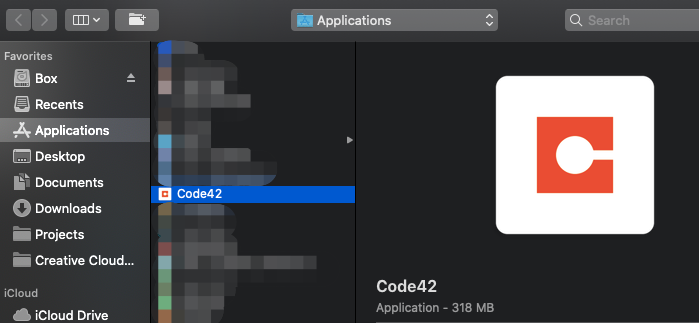
パート 3. Mac 上の CrashPlan/Code42 キャッシュを自動的にクリアする
iMyMac PowerMyMac Mac 上で一定期間使用されなかったファイルとアプリが削除されます。 PowerMyMac Junk Cleaner を利用すると、コンピュータ上の CrashPlan キャッシュをクリアでき、ストレージ スペースが解放されます。 Mac がインターネットにリモート接続されている場合、悪意のあるソフトウェアがスキャンされる可能性があります。
状況から取り除くことができるものはすべて取り除きます。 Macコンピュータのユーザーは、PowerMyMacを使用して、Mac上の CrashPlan キャッシュを迅速かつ簡単に削除できます。 関連する手順を以下に説明します。
- 選択 スキャン Junk Cleaner プログラム内の利用可能な選択肢のリストから選択して、そこにあるはずのないファイルがないか Mac を検査するプロセスを開始します。 これにより、ジャンク ファイルを探すプロセスが開始されます。
- スキャンが完了したら、マシン上で見つかった不要なファイルをすべて収集し、1つのグループにまとめます。
- CrashPlan キャッシュをクリアするには、削除するものを選択します。 あるいは、すべてを削除したい場合は、すべての項目を選択します。
- 「」を選択するとCLEANドロップダウン メニューから「」をクリックすると、不要な情報がすぐに削除されます。ヘッダー「」を含む通知ポップアップが表示されます。クリーニング完了クリーニングのプロセスが完了すると、画面に「」が表示されます。現在使用されているストレージの量に加えて、使用可能なスペース全体の量も画面に表示されます。をクリックするだけです。 レビュー ボタンをクリックするとリストに戻り、さらにファイルを削除できます。
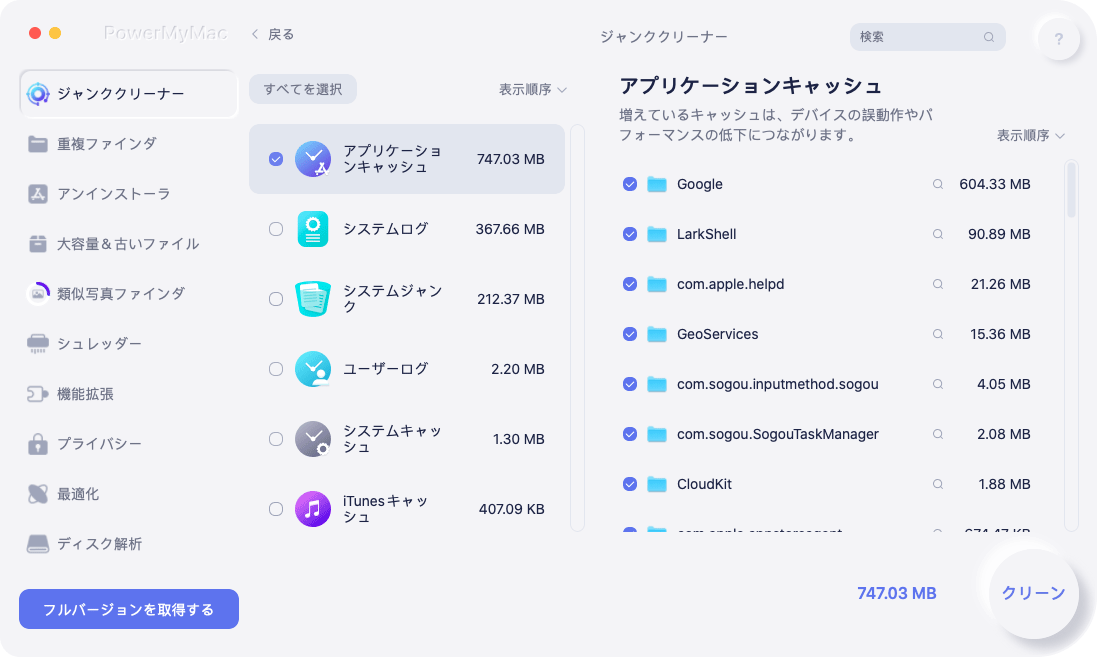
パート 4. CrashPlan キャッシュを手動でクリアするにはどうすればよいですか
CrashPlan アプリで問題が発生した場合、問題を解決するための簡単な手順の 1 つは、CrashPlan のキャッシュをクリアすることです。
- 起動する デバイス上の CrashPlan アプリ。
- 必要な場合は、自分のアカウントでログインする必要があります。
- オペレーティング システムに応じて適切なホットキーを入力すると、[CrashPlan コマンド] メニューが開きます。
- Windows では、使用します Ctrl + Shift + C.
- オプション+コマンド+C マッキントッシュの場合
- Linux では、使用します Ctrl + Shift + C.
- 前述のコマンドを入力し、その後に次のコマンドを入力する必要があります。 入力します キー:
deauthorize - 起動する CrashPlan アプリと ログイン あなたのアカウントに。 ログイン後、キャッシュは元の状態にリセットされます。
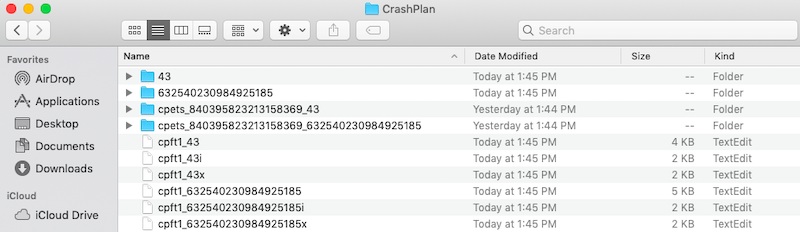
CrashPlan で何も達成できない状況では、CrashPlan キャッシュを手動でクリアすることができます。 コマンド.
- CrashPlan のサービスは終了する必要があります
- 次の場所に移動して、OS に関連付けられたキャッシュ フォルダーに進みます。
- Windows ユーザーは C: に移動してください。
\ProgramData\CrashPlan\cache -
/Library/Caches/CrashPlanマッキントッシュの場合 - Linux を使用している場合は、次のサイトにアクセスしてください。
/usr/local/crashplan/cache.
- 削除 このディレクトリ内にあるすべてのフォルダーとファイル。
- ガジェットのゴミを取り除きます。
- CrashPlan を使用するプロセスを開始します。
パート5:結論
簡単なプロセスです CrashPlan キャッシュをクリアする。 これは手動で行うことも、サードパーティ ソフトウェア PowerMyMac を使用して行うこともできます。最も簡単、高速、安全な方法が必要な場合は、PowerMyMac が最適なツールです。 それを使用して、 Googleドライブのキャッシュを削除する あなたが望むなら。 また、その高性能と使いやすさにより、多くのユーザーに最も推奨されています。 今すぐプログラムを入手してください!



