Android エミュレータ Bluestacks を使用して Mac または Windows コンピュータ上のモバイル アプリやゲームにアクセスする場合、BlueStacks は複数のゲームやプログラムをインストールするときに大量のストレージ容量を必要とするため、コンピュータの動作の速度と効率に影響を与える可能性があります。 さらに多くのストレージを獲得するには、次のことを行う必要があります BlueStacksのキャッシュをクリアする.
他のすべての Android エミュレーターと同様に、BlueStacks は大量のデータを使用するだけでなく、エミュレーターは Android アプリケーションの使用を停止した後もキャッシュされたファイルを長期間保持します。 我々はしなければならない キャッシュをクリアしてディスク領域を解放する コンピュータのパフォーマンスを維持するために
目次: パート 1. BlueStacks キャッシュをクリアすることがなぜ重要ですか?パート 2. Mac で BlueStacks キャッシュを削除する最も簡単なツールパート 3. Windows/Mac 上の BlueStacks キャッシュを手動でクリーンアップするパート4:結論
パート 1. BlueStacks キャッシュをクリアすることがなぜ重要ですか?
アプリケーションを頻繁に使用すると、そのアプリケーションのキャッシュが時間の経過とともに使用するストレージ容量が増加し、その結果、プログラムのパフォーマンスが低下したり、 エラーのように見える。 このため、BlueStacks キャッシュを削除する必要があります。
パフォーマンスが目に見えて低下し始めた場合、またはロードしたアプリケーションに問題がある場合は、BlueStacks キャッシュをクリアすることを強くお勧めします。 エミュレータの使用が完了したら、BlueStacks に保存されているキャッシュされたファイルとデータを削除する必要があります。 この方法を使用すると、マシン上で現在使用されているストレージ領域の一部を解放できます。
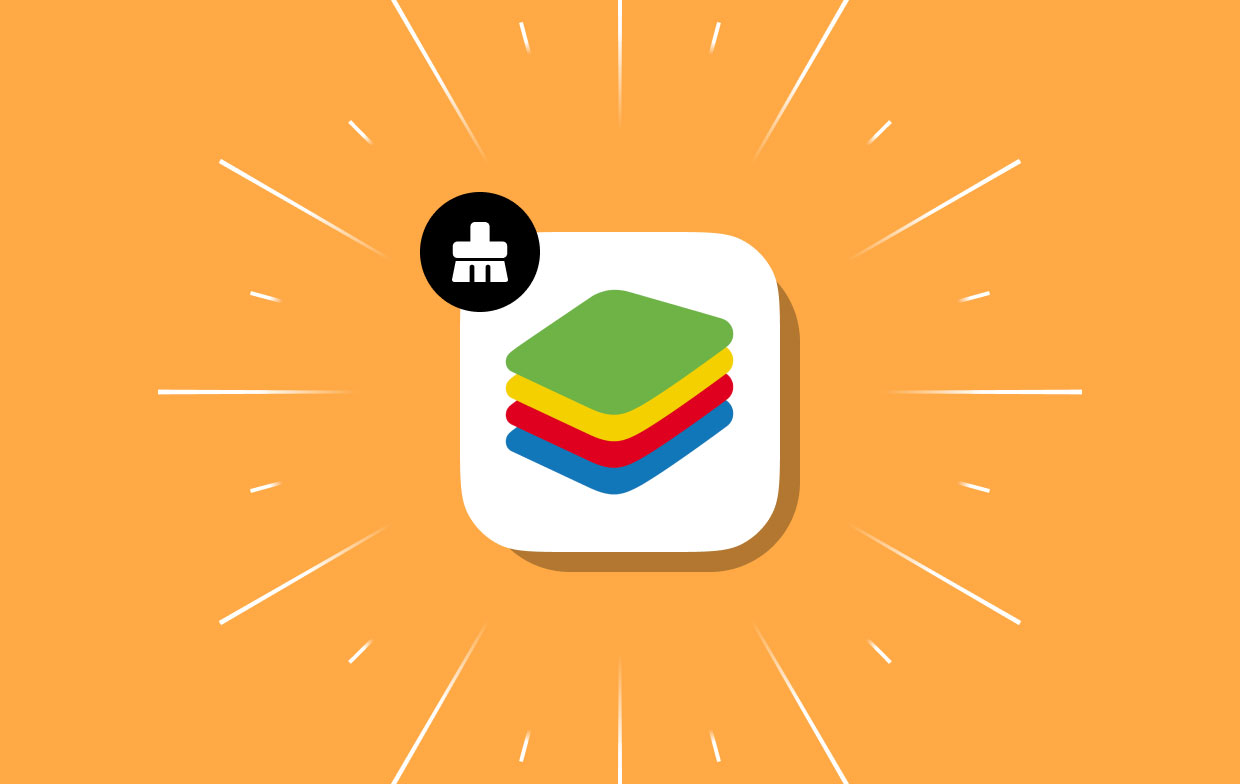
パート 2. Mac で BlueStacks キャッシュを削除する最も簡単なツール
使用することにより、 iMyMac PowerMyMac, 一定期間使用されなかった Macのアイテムやアプリをコンピューターから削除することができます。 PowerMyMac Junk Cleaner を使用すると、ユーザーは BlueStacks キャッシュを迅速かつ効率的にクリアできるため、より多くのストレージ スペースを利用できるようになります。
状況の中で解決できる部分はすべて解決すべきであり、できるだけ早く解決する必要があります。 PowerMyMacを使用すると、Mac デスクトップから BlueStacks キャッシュを迅速かつ簡単にクリアできます。PowerMyMac は、Mac デスクトップの両方を含む顧客が利用できます。
手順は以下のそれぞれのセクションに分かれていますので、お読みください。
- ジャンク クリーナー ツール内の選択肢のメニューから、 スキャン Mac コンピュータに十分なスペースがないアイテムを探すプロセスを開始します。 その後、望ましくないファイルを探すプロセスが開始されます。
- スキャンが完了したら、コンピュータ上で見つかったすべての不要なファイルをコンパイルして整理し、 delete
- 選択する 破棄したいオブジェクト。 すべてを選択すると、すべてのアイテムが破棄され、BlueStacks キャッシュがクリアされます。
- もし「CLEANメニューから「」を選択すると、選択直後に不要なデータが削除されます。「」というタイトルの通知ポップアップが表示されます。クリーニング完了クリーニングプロセスが完了すると、画面に「」が表示されます。
- 現在使用されているメモリ容量と利用可能な総メモリ容量が同時に画面に表示されます。 [表示] メニューに移動し、 レビュー オプションを選択し、「」をクリックします。Yes 」を押して削除を確認します。
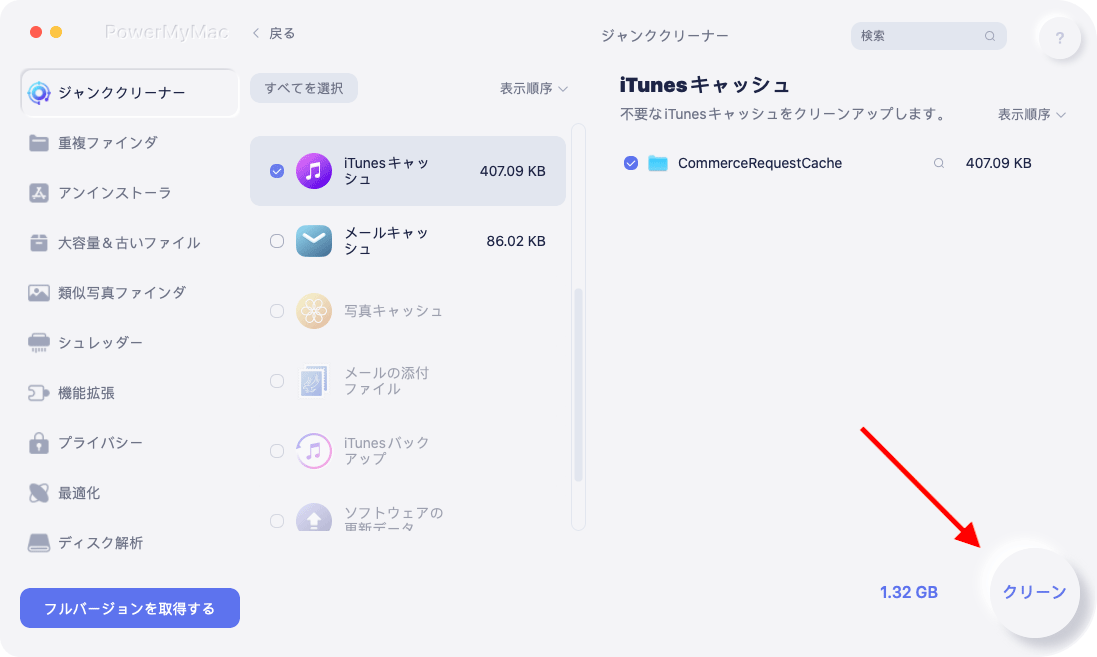
パート 3. Windows/Mac 上の BlueStacks キャッシュを手動でクリーンアップする
このセクションでは、Windows と Mac の BlueStacks のキャッシュとデータをクリアする方法のプロセスを説明します。 みてみましょう。
Google Play サービスのキャッシュをクリアする
ユーザーはまず、 Google Playのサービス BlueStacks は Play ストアからアプリケーションやゲームをダウンロードするため、キャッシュされます。 Google Play サービスのキャッシュを削除する方法は次のとおりです。
- コンピューターで BlueStacks を開き、 システムアプリ 最初にディレクトリ。 選ぶ 設定 次回。
- 選択する アプリ設定内のアプリオプション。
- その後、Google Play サービスを見つけて選択します。 を選択してください ストレージ 選択肢。
- Google Play ストアで、[スペースの管理] ボタンを選択します。
- 次のウィンドウで [すべての情報をクリア] 選択肢をクリックします。
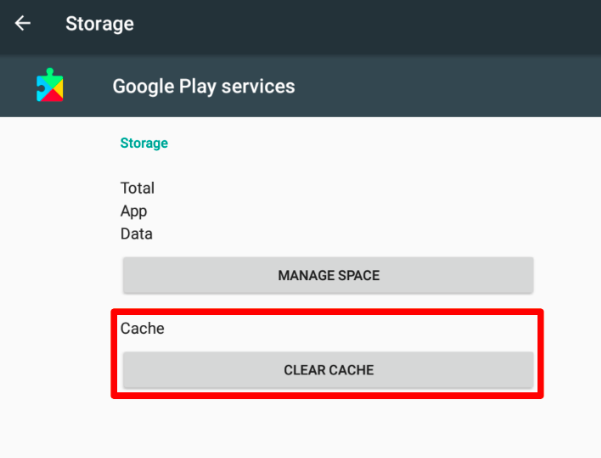
BlueStacks キャッシュ データをクリア Android
これは、BlueStacks のキャッシュをクリアするのに適したもう 1つの方法です。 これを行うと、BlueStacks Preferences アプリのデータとキャッシュされたファイルがクリアされます。 ここでは、実行する必要がある簡単な手順をいくつか示します。
- 開いた コンピューター上の BlueStacks を選択し、次にその System Apps フォルダーに移動します。 次に「設定」を選択します。
- のオプションを選択してください ストレージ アプリケーションの設定で。
- [ストレージ] ウィンドウで、下に向かってスクロールします。 データをキャッシュする 選択肢。
- 確認画面で を押します。 OK オプション.
Bluestacks でディスク クリーンアップ ツールを開く
さらに、BlueStacks には、BlueStacks のキャッシュとデータをクリアするディスク クリーンアップ ツールが付属しています。 その結果、ガジェットのスペースがさらに増えることになります。 ここではBlueStacksのディスククリーンアップの使い方について説明します。
- まず、コンピューター上の BlueStacks エミュレーション アプリケーションで小さな歯車アイコンを選択します。
- 選択 ユーザー情報オプション 設定 のページをご覧ください。
- 選択 空き容量を増やす の隣に ディスクのクリーンアップ 画面の右側にある
- このような確認ウィンドウで、「続行」オプションを選択します。
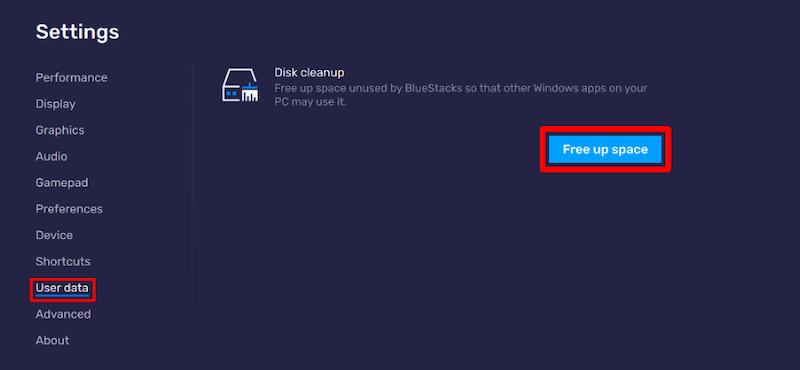
BlueStacks for Mac のキャッシュ削除手順
- Mac で、 環境設定 申し込み用のページです。
- アプリを開いた後、画面の左上隅にある Bluestacks を選択します。
- のように選択し、その後、 クリック 上部に開くポップアップにユーザーデータが表示されます。
- 選択する スペースを節約し、簡単に 選択内容を確認し続けます。
- Bluestacks は、データの検索と整理中に動作を停止します。 未使用のスペースは、プログラムを再起動するとクリアされます。
パート4:結論
Windows または Mac コンピューターの BlueStacks キャッシュをクリアするのは簡単です。 前述の方法のいずれかを使用すると、Mac または Windows コンピュータのディスク領域を節約できます。 BlueStacks キャッシュのほかに、次のことも試すことができます Steamキャッシュを削除する、PowerMyMac ジャンク クリーナーについて使用し、知ってみてください。



