すぐにできる方法を教えます Mac 上の Battle.net キャッシュをクリアする 記事上で。 Battle.net キャッシュをクリアする方法を使用すると、Blizzard ゲームの起動や効果的な使用を妨げていた問題を解決できる場合があります。 Epic Games Launcher や Steam クライアントなど、バトル ネットは素晴らしいゲーム ランチャーです。
アプリケーションのゲーム ライブラリには、プレイできるすべての Blizzard ゲームが含まれています。 Battle Net キャッシュ フォルダーに問題がある場合、Mac のゲームでさまざまな問題が発生する可能性があります。幸いなことに、私たちはすぐに アプリのキャッシュをクリアする Mac では、これらの問題を解決します。
目次: パート 1. Mac で Blizzard キャッシュを削除しても安全ですか?パート 2. Mac 上の Battle.net キャッシュ (または Blizzard ゲーム キャッシュ) を簡単にクリアするパート 3. Mac または Windows で Battle.net キャッシュを手動でクリアするクイックヒント: Battle.net ゲームクライアントで問題が発生した場合の対処方法パート4:結論
パート 1. Mac で Blizzard キャッシュを削除しても安全ですか?
コンピュータに保存されている Mac ファイル上の Battle.net キャッシュをクリアするのは非常に安全です。これらのファイルは単純に、 一時ファイルつまり、ファイルを削除して Battle.net ランチャーを再起動すると、ファイルの新しいコピーが自動的に作成されます。また、ゲームデータはいかなる方法でも変更または削除されません。
これを行うと問題が発生する可能性がある唯一のことは、既にサインインした後でランチャーが再度サインインを要求する可能性があることです。 Windows PC 上のキャッシュ フォルダーの内容を消去すると、Blizzard ゲームで発生した問題の解決に役立つ場合があります。この結果、コンピュータ上のキャッシュ フォルダが破損した場合、またはキャッシュ フォルダに破損したデータや欠落したデータが含まれている場合、問題が発生します。
ゲームに関するこれらの問題には、エラー コードが含まれる場合があります。 ゲームが始まらない、ゲームのプレイ中にクラッシュする、最初の起動時にゲームがクラッシュする、フリーズする、または接続が切断される。この場合、Mac 上の Battle.net キャッシュをクリアする必要があります。
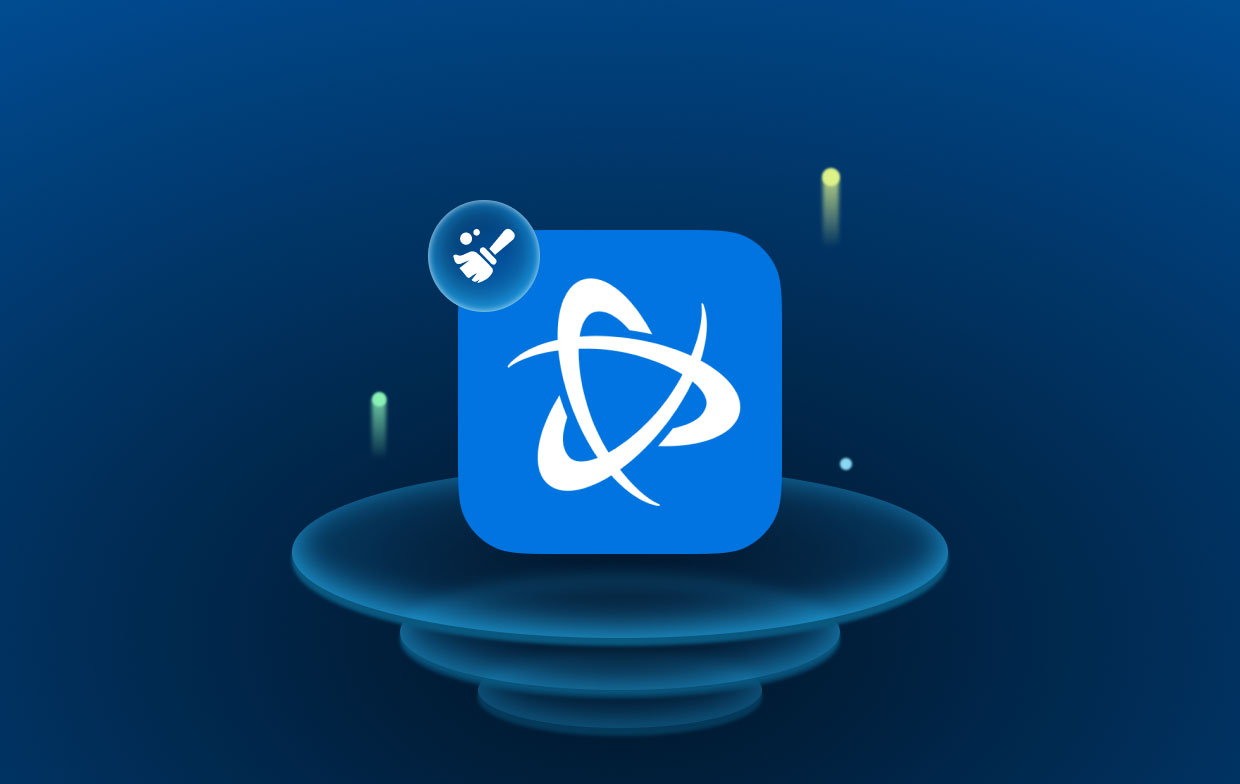
パート 2. Mac 上の Battle.net キャッシュ (または Blizzard ゲーム キャッシュ) を簡単にクリアする
iMyMac PowerMyMac は、オールインワンの Mac クリーナーおよびオプティマイザーです。生産性を向上させ、プライバシーを保護し、Mac のメモリを解放できます。 Mac マシン上で不要になったものをすばやく検出して削除し、スペースを大幅に節約できます。
PowerMyMac が役立つかもしれません Steamなどの不要なアプリのキャッシュをすべて削除します。コンピュータ上の Battle.net キャッシュ Mac をクリアしてスペースを節約すると、価値のないファイルが作成された場所を見つけて、安全に消去できる可能性のある書類を調べて、ワンクリックで削除できます。
以下は、PowerMyMac を使用して Mac ファイル上の Battle.net キャッシュをクリアする方法を示しています。
- 選択 ジャンククリーナーモジュールを選択し、 スキャン ボタンをクリックして、Mac の不要なファイルのスキャンを開始します。
- スキャン手順に続いて、コンピュータ上のすべてのジャンク ファイルを選択したグループに分類できます。
- 削除するファイルを選択するか、「」をクリックして不要なファイルをすべて選択します。すべてを選択します。"オプション。
- 削除するように選択した項目は、「」を選択するとすぐに削除されます。CLEAN PowerMyMac メニューの「
- 「」というラベルのポップアップウィンドウが表示されます。クリア完了クリーニング手順が完了すると「」というメッセージが表示され、クリーニングされたばかりのストレージの量と、ハード ドライブ上ですでに使用可能なストレージの量を確認できます。 レビュー さらにファイルを削除したい場合は、結果が得られたページに戻ることを選択します。
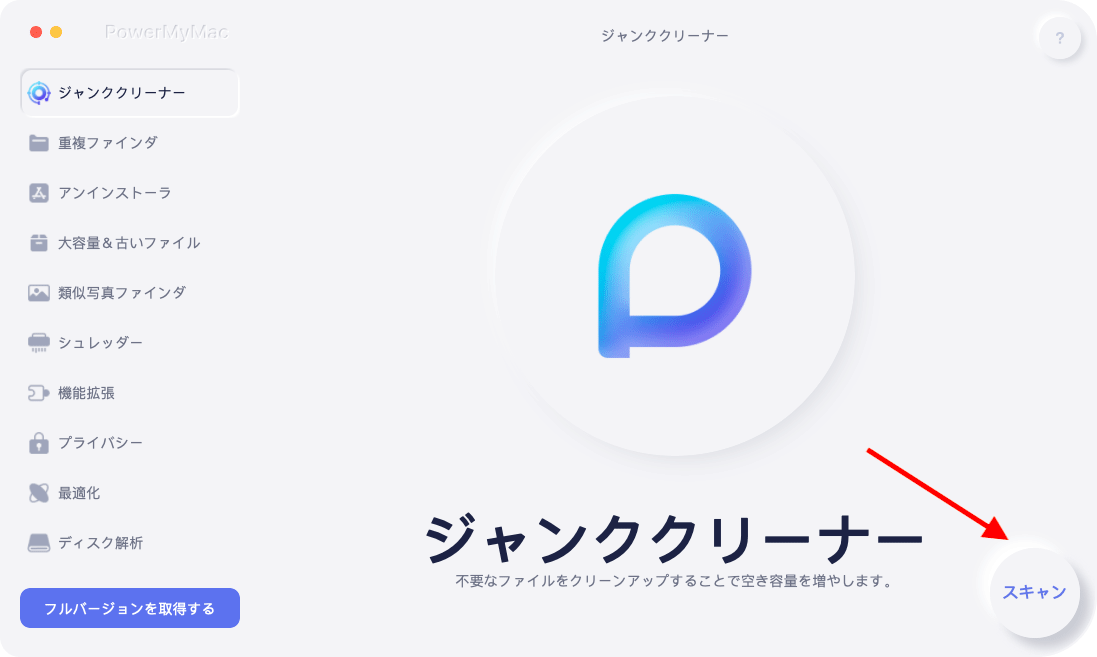
パート 3. Mac または Windows で Battle.net キャッシュを手動でクリアする
一部の Blizzard ゲームでは、キャッシュ フォルダーの破損により問題が発生する可能性があります。 Battle.net キャッシュ Mac ファイルをクリアしてもゲーム データは影響を受けませんが、古いファイルによって引き起こされる問題は解決される可能性があります。
Windows
- 閉じる アクティブな Blizzard ソフトウェア。
- タスク マネージャーを表示するには、次を使用します。 Ctrlキー+ Shiftキー+ Escキー.
- 現在地に最も近い プロセス タブには何も表示されないことに注意してください。
- 選択 Agent.exe または Windows 10 上の Blizzard Update Agent が実行されている場合は、クリックします。 プロセスの終了.
- キャッシュを保持するディレクトリに移動して、そのディレクトリを見つけます。
- [ファイル名を指定して実行] ダイアログ ボックスを表示するには、 を押します。 Windowsキー+R.
- コマンドを入力してください
%ProgramData%実行ボックスに。 - 右クリックする Blizzard Entertainment フォルダーが存在する場合は、[削除] を選択します。
- リニューアル Battle.net デスクトップ アプリケーションを再起動した後、ゲームを開始します。
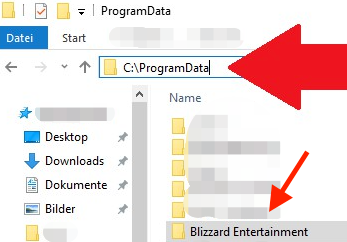
Mac
- Mac で Battle.net キャッシュをクリアするには。 選択 からのコンピュータ Go Finder のメニュー バーのオプション。
- Macintosh HD の場合は、クリックします。
-
/Users/Shared/Blizzardあなたのコンピュータ。 - ゴミ箱に移動します Battle.net フォルダーを右クリックしたときのオプションです。
- Battle.net デスクトップ アプリケーションを再起動した後、ゲームを再起動します。
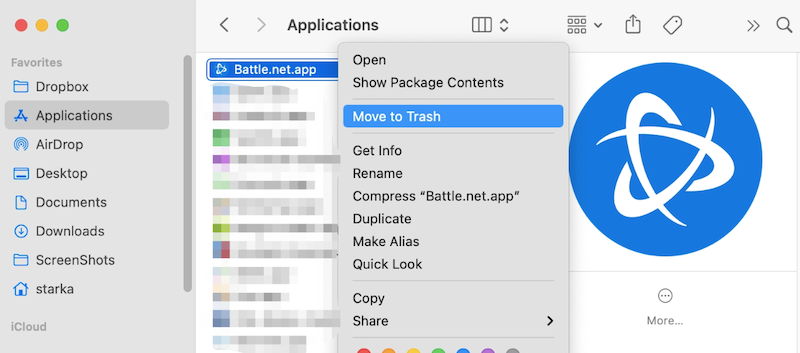
クイックヒント: Battle.net ゲームクライアントで問題が発生した場合の対処方法
Battle.net® ファイルまたはフォルダーが古くなったり、破損したり、紛失したりすると、Blizzard のソフトウェアやゲーム クライアントに干渉する可能性があります。 Mac 上の Battle.net キャッシュをクリアする方法以外に、次の方法を使用してこれらの問題を解決します。
Windowsの場合
- シャットオフ ブリザードプロセス。
- を押すとタスクマネージャーが表示されます CTRL + SHIFT + ESC.
- に移動します プロセス タブには何も表示されないことに注意してください。
- Agent、Battle.net、およびゲーム プロセスのすべてのインスタンスを選択した後、プロセスを終了します。
- Battle.net ディレクトリは、次のフォルダに移動すると見つかります。
- Open Windows キー + R を押して「ファイル名を指定して実行」ウィンドウを開きます。
- [名前]ボックスにパスを入力します。
C:ProgramData. - Battle.net フォルダーを削除します。
- チェック Battle.net を実行してゲームを更新することで問題がまだ存在するかどうかを確認します。
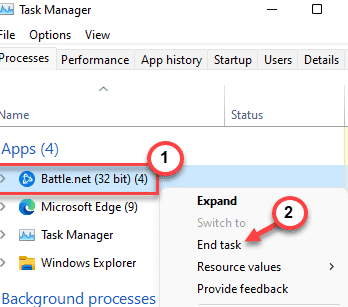
Macで
- やめます Blizzard Battle.net デスクトップ アプリケーション、エージェント、およびアクティビティ モニターを使用するゲームのすべてのインスタンス。
- ファインダーのところに行く Go メニューと選択 パソコン。この手順を使用して、Mac 上の Battle.net キャッシュをクリアすることもできます。
- のディレクトリを取得します
/Users/Shared/Battle.net/Agent. - 再び開きます Agent.db を消去した後の Blizzard Battle.net のデスクトップ バージョン。
- 問題が解決しない場合は、Battle.net フォルダーから Agent フォルダーを削除し、Blizzard Battle.net アプリケーション ソフトウェアを再起動します。
-
削除 Battle.net フォルダー
/Users/Shared問題がまだ存在する場合は、ディレクトリを参照してください。 - デスクトップ Battle.net プログラムを使用してゲームを開始します。
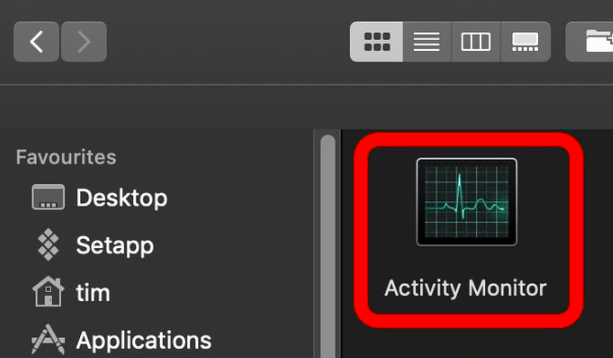
パート4:結論
する必要があると感じるかもしれません Mac 上の Battle.net キャッシュをクリアする さまざまな理由から、そうすることで何らかの悪影響が生じるかどうか疑問があります。適切な手順に従えば、安心してキャッシュを削除できます。 PowerMyMacを使用すると、生産性が向上し、ジャンクのクリーンアップが簡単になります。



