Web ページと同様に、App Store も同様の動作を示します。 これはブラウザには表示されませんが、他の多くの方法でまったく同様に機能します。 Web サイト上の App Store へのリンクをたどると、Apple の Web サイトの Web ページに移動し、App Store にアクセスします。 App Store は Web サイトと同様に機能するため、新たにダウンロードする必要はなく、データをコンピュータにキャッシュする場合があります。
App Store が Mac 上に保持する情報は、App Store キャッシュと呼ばれます。 どして私がこんな事に App Store のキャッシュをクリアする Mac? App Store は情報を利用して、より迅速に起動します。 App Store サイトに問題がある場合、App Store サイトが正しく読み込まれなかったり、アカウントの誤った金額などの古い情報が表示されたりすることがあります。 キャッシュを消去するたとえば、ドキュメントが破損した場合です。
目次: パート 1. App Store にはキャッシュがありますか?パート 2. Mac/iPhone/iPad で App Store のキャッシュをクリアする方法パート 3. Mac 上の App Store キャッシュを削除する自動クリーナーパート4:結論
パート 1. App Store にはキャッシュがありますか?
指定されたデータ一時ストレージ 写真、Web ページなどのオンライン資料など、コンピューティングではキャッシュと呼ばれます。 キャッシュには、外部メディアまたはオンライン サーバーに保存されている情報のコピーが含まれることがよくあります。 次回アプリケーションが何かを必要とするとき、すでにキャッシュされているデータは、アプリケーションがメイン ソースから直接データを取得する必要がある場合よりもかなり速く送信される可能性があります。
Mac で App Store キャッシュをクリアする理由は何ですか? キャッシュは、ユーザーの関与なしにプログラムや PC によって常に使用されています。 最も顕著な例はSafariです。 ページの読み込みに必要な時間を大幅に短縮するために、Safari は最初にページがすでにキャッシュに存在するかどうかを確認します。 Safari はサイトが変更されたことを認識していないため、キャッシュからページの古いバージョンを表示します。
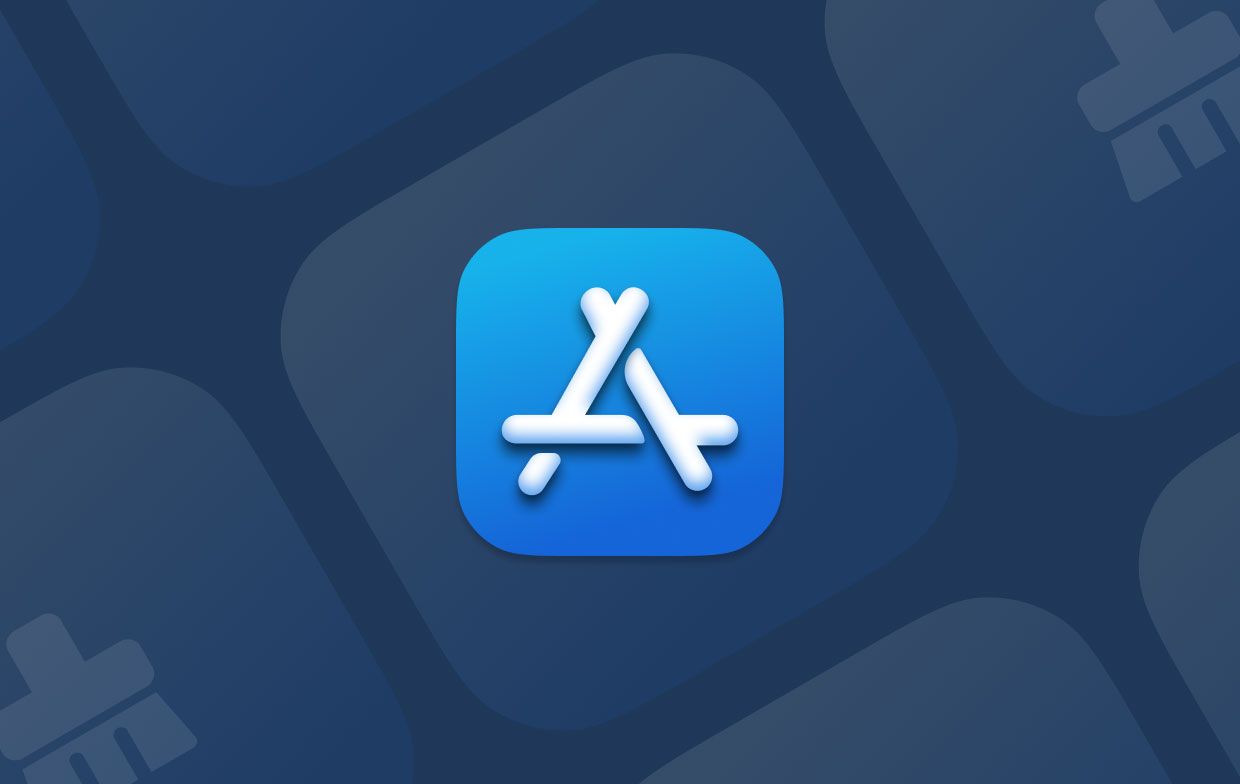
その意味では、Mac の App Store は Safari によく似ています。 アプリケーションが利用できない、アプリのページが古い、Apple ID アカウントの残高が正しくない、App Store の読み込みがまったく拒否されるなど、頻繁に発生する問題の解決策の1 つが App Store をクリアすることであることを知るのは心強いことです。 Macのキャッシュ。
パート 2. Mac/iPhone/iPad で App Store のキャッシュをクリアする方法
Mac で App Store キャッシュを削除する
Mac で App Store のキャッシュをクリアする方法は、単純なものから複雑なものまでたくさんあります。 まずは手動テクニックのデモンストレーションから始めます。
- ラン ターミナル 選択することにより アプリケーション > ユーティリティ.
- 以下に示すコマンドを入力します: 開く
$TMPDIR../C/com.apple.appstore/ - 置く com.apple.appstore フォルダーの内容を ゴミ.
- 次に、を選択します ファインダー アイコンは ドック.
- 「フォルダーに移動」は、 Go メニュー。
- 次のようにテキスト ボックスの場所をコピーして貼り付けます。
/Library/Caches/com.apple.appstore - ドラッグ fsCachedData フォルダーのアイテムをゴミ箱に移動します。
- ごみを出す。
iPhone/iPadのApp Storeキャッシュを削除する
Macと同じように、 App Store あらゆる iPhone または iPad に情報が保存されます。 iPhone では、単にフォルダーにアクセスして削除することはできません。 さらに、現在、iPad 上でターミナルを実行することはできません。 Mac で App Store のキャッシュをクリアする方法は次のとおりです。
- ダブルタップ ホーム デバイスの ボタンを押してアプリケーション スイッチャーを表示します。
- アクセスするために App Storeで アプリを右にスワイプします。
- App Store アプリを閉じるには、上にスワイプします。
- App Store アプリケーションは、次回起動したときにデータを空白から更新します。
デバイスにホームボタンがない場合は、以下の手順に従ってキャッシュを消去してください。
- iPad で設定アプリを起動し、選択します 全般、次に選択 ユーザー補助.
- トグル AssistiveTouch タップするとONになります。 ホーム ボタンが画面上に白と灰色の円として表示されます。
- 「設定」に戻り、次に「一般」を選択します。 タップ シャットダウン 下にスクロールした後。
- AssistiveTouch アイコンがタップされた可能性があります。
- 画面が黒くなり、白で点滅し始めるには、ホームボタンのシンボルを押し続けます。
- 携帯電話または iPad を再起動すると、Mac 上の App Store キャッシュを正常にクリアできます。
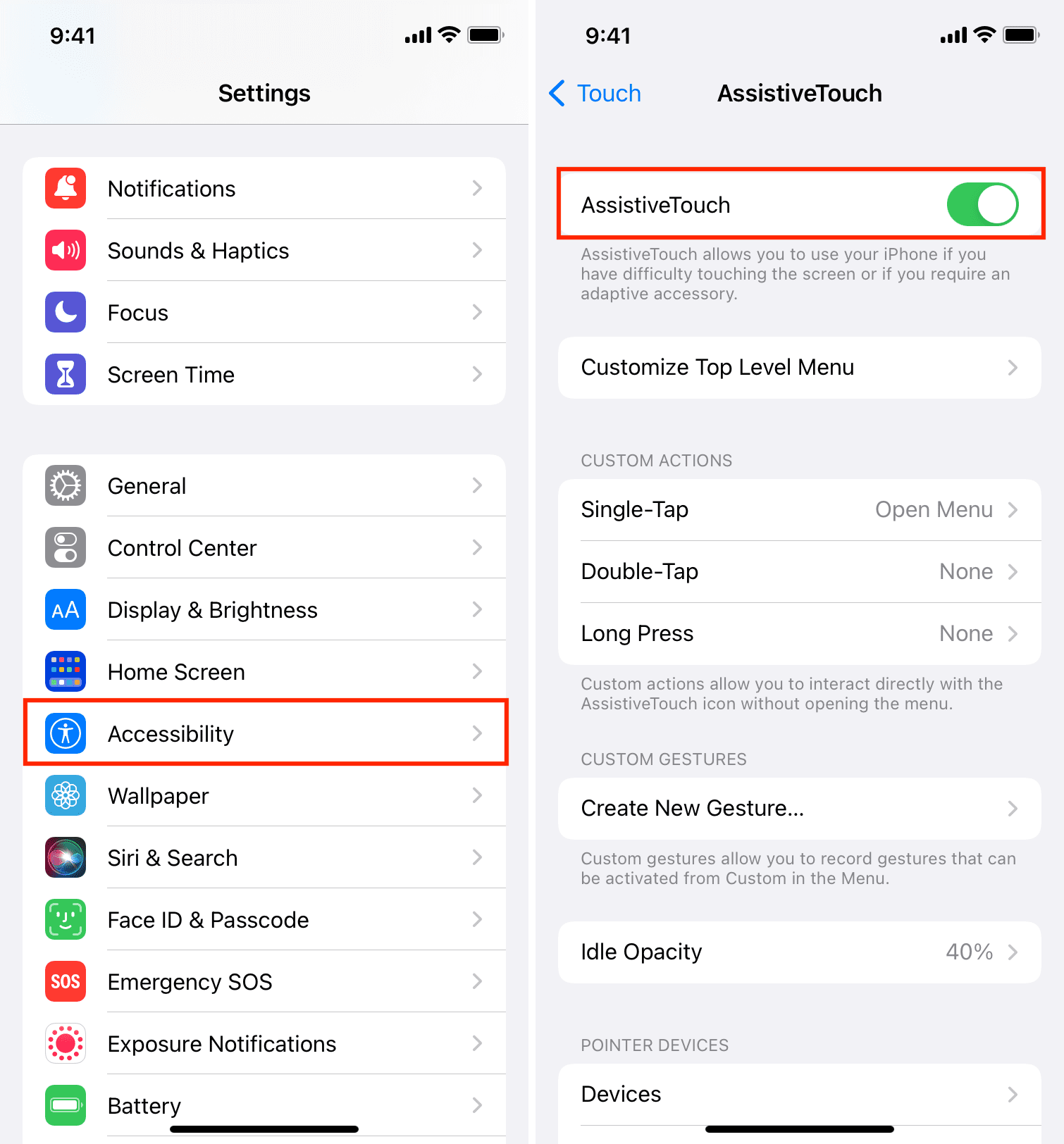
パート 3. Mac 上の App Store キャッシュを削除する自動クリーナー
iMyMac PowerMyMac Mac コンピュータを強化し、維持します。 これにより、Mac コンピュータの機能が強化され、ユーザーのプライバシーが保護され、ストレージ スペースが解放されます。 Mac コンピュータでは、スペースを節約するために不要なドキュメントを検出して削除することがあります。 新しいプログラムやファイルは PowerMyMac で削除される場合があります。 ジャンク ファイルは PowerMyMac によって効果的に排除されます。
PowerMyMac Junk Cleaner を使用して Mac 上の App Store キャッシュをクリアし、ディスク領域を節約します。 Mac 上の不要なファイルをリモートから監視できます。 削除しても影響がないファイルは削除する必要があります。 PowerMyMacは、App Store のキャッシュをクリアしたり、 MacのSteamキャッシュを消去する 早く。
- Mac で不要なファイルのスキャンを開始するには、 ジャンククリーナー プログラムして選択する スキャン メニューから。
- スキャン手順が完了したら、システム上で検出された各ジャンク ファイルを、決めたグループに分類します。
- 削除したい項目を選択するか、すべての項目を選択して削除したいものをすべて選択するだけです。
- いつでも「」を選択すると、CLEAN」リストから必要なデータがすぐに削除され、Mac 上の App Store キャッシュを完全にクリアできます。
- 「」というタイトルのポップアップウィンドウが表示されます。クリーニング完了クリーニング手順が完了すると、「」が表示されます。デバイス上では、実際に削除されたスペースの量と合計スペースの量の両方が表示されます。さらにファイルを削除したい場合は、選択するだけです。 レビュー 結果に戻ります。

パート4:結論
起動時間を短縮し、インターネットからデータを再ダウンロードする手間を省くために、Mac Program Store アプリは情報を Mac、iPhone、または iPad に保存します。 ただし、場合によっては、このような古いキャッシュ ファイルの蓄積が問題となる場合があります。 このような問題を解決するには、Mac で App Store のキャッシュをクリアした後にプログラムを再起動します。 それでも解決しない場合は、手動の方法で、PowerMyMacを使用してアプリをクリーニングしてみてください。



