古いマルチメディア キャッシュ ファイルをクリアすると、Adobe がスムーズに動作し続けることが保証されます。これは、最大のパフォーマンスを維持するために重要です。 方法についての知識を持っていることは本当に必要です Mac で Adobe キャッシュをクリアする. 今日は、正確な方法を示します。 プログラム キャッシュを完全に削除する.
目次: パート 1. Adobe Cache を簡単にクリアするための自動ツールパート 2. Mac で Adobe Cache を手動でクリアする手順パート 3. Adobe Media Cache の管理の重要性パート4:結論
パート 1. Adobe Cache を簡単にクリアするための自動ツール
オールインワン アプリケーションの助けを借りて、Mac をクリーンアップして最適化することができます iMyMac PowerMyMac. マウスを数回クリックするだけで、生産性を向上させ、セキュリティを維持し、Mac の不要なストレージ スペースを取り除くことができます。
使用しなくなった Mac システム上のすべてのものをすばやく見つけて消去できるため、かなりの量のストレージ スペースを解放できます。 PowerMyMac を使用してゴミや不要なアプリを削除することで、Mac を完全にクリーンアップできます。
ジャンク クリーナーを使用して、Mac 上のジャンクを消去することができます。 アプリの機能に慣れた後は、Mac の Adobe キャッシュをクリアすることは、より多くのストレージ スペースを解放できるシンプルでリスクのないプロセスです。
このツールは、Mac 上の Adobe キャッシュをクリアできるだけでなく、次のようなあらゆる種類のプログラム キャッシュも削除できます。 Mac メールのキャッシュをすばやく削除する. 一度に取り除くことができるように、影響を与えずに排除できる不要なオブジェクトがないかどうかを確認します。
PowerMyMac ジャンク クリーナーを使用するには、提供されている指示に従ってください。
- 次の項目を選択します。: ジャンククリーナー クリック後 スキャン Mac 上のすべての望ましくないファイルのスキャンを開始します。
- スキャンが完了したら、Mac 上のすべてのゴミファイルをカテゴリ別に表示できます。
- 削除するファイルを選択するか、単に「すべてを選択します。"不要なファイルをすべて削除します。
- PowerMyMac は、「」を選択すると、選択したファイルをすばやく削除します。CLEAN."
- 「」というラベルの付いたポップアップウィンドウクリーニング完了クリーニング プロセスが終了すると、" が表示され、最近クリーニングされた容量と、ハード ドライブで現在使用可能な容量を確認できます。
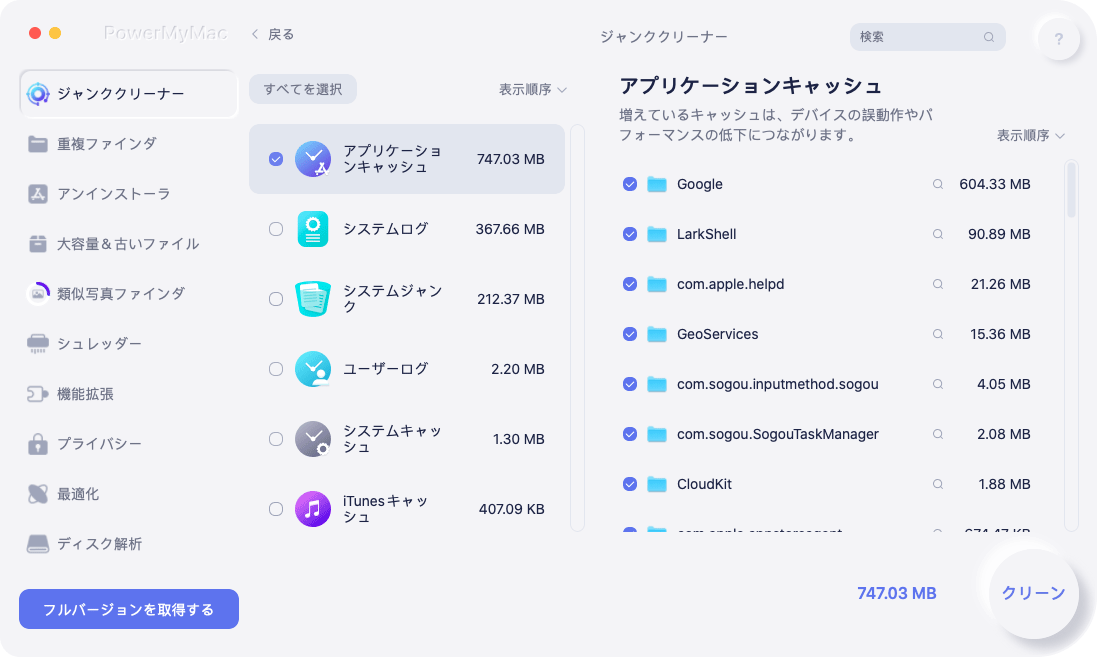
パート 2. Mac で Adobe Cache を手動でクリアする手順
Adobe は Mac の多くのストレージ容量を占有します. この問題を解決するには、通常の Adobe キャッシュ サイズを変更し、すべての Adobe キャッシュ ファイルを削除する必要があります。
デフォルトの Adobe キャッシュ サイズを変更する
デフォルトを調整できます Adobe メディア キャッシュ アドビ製品が独自のサイズを確立している場合でも、使用するサイズ。 プログラムのオプションを起動し、「メディアとディスクキャッシュ数字を小さくするには、強調表示された青いテキストをクリックして、適切な変更を加える必要があります。
データをキャッシュすると、ソフトウェアの実行速度が向上することに注意してください。 したがって、要件に適したものが見つかるまで、この量を調整し続ける必要がある場合があります。
Adobe Cache Mac ファイルをクリアする
古いキャッシュ ファイルを削除すると、Mac 上の Adobe キャッシュがクリアされる場合があります。 アドビは、キャッシュされたデータをアーカイブするために、多くのサイトで多数のストレージ機能を利用しています。
アプリケーション サポート Adobe キャッシュの削除
- 開いた ファインダー.
- [移動] ドロップダウン メニューからライブラリを選択して、ライブラリにアクセスできます ([ライブラリ] オプションが表示されない場合は、オプション キーを押します)。
- 起動する アプリケーションサポート ファイルエクスプローラーのディレクトリ。
- ファイル エクスプローラーで Adobe のファイル フォルダーを起動します。
- 開始するには、「」というラベルの付いたフォルダを開きます共通"
- Media Cache フォルダーと Media Cache Files フォルダーを削除します。
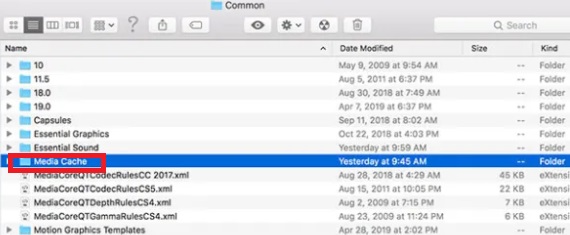
Caches フォルダーから Mac 上の Adobe Cache を消去します。
- Finderを開きます。
- [移動] ドロップダウン メニューからライブラリを選択して、ライブラリにアクセスできます ([ライブラリ] オプションが表示されない場合は、オプション キーを押します)。
- アクティブ化 キャッシュ ファイルマネージャーのフォルダー。
- ファイル エクスプローラーで Adobe のファイル フォルダーを起動します。
- インストールしたすべての Adobe アイテムが表示されます。 各フォルダーを開いたら、そのフォルダーとそのサブフォルダーを調べて、「ディスク キャッシュ」というラベルの付いたフォルダーを探します。 検出した「ディスク キャッシュ」というラベルの付いたディレクトリをすべて削除します。
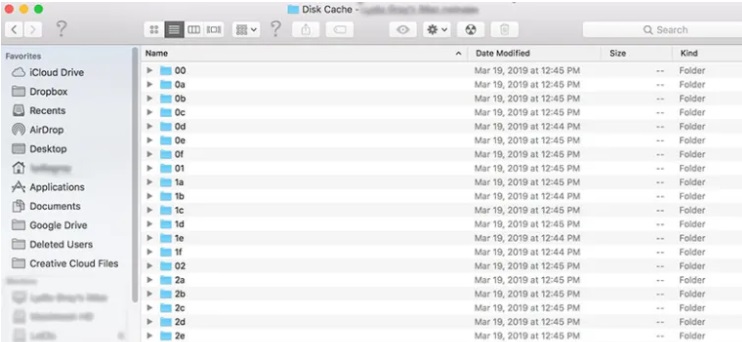
パート 3. Adobe Media Cache の管理の重要性
Mac で Adobe キャッシュ、特にメディア キャッシュをクリアする手順は非常に簡単です。 障害のトラブルシューティングを試みる場合、Adobe を閉じている間に手動でファイルを削除すると、実際にはすべてのマルチメディア キャッシュ ファイルが削除され、問題の解決に役立ちます。

アドビを再度開いたときに、遅延時間が発生する可能性があります。 プロジェクト ファイルの再構築には時間がかかるため、これは一般的なことです。 実際のサイズによっては、プロジェクトによっては一晩かかることもあるため、十分な時間を確保する必要があります。
パート4:結論
このガイドが Macでアドビのキャッシュをクリアする方法 役に立ちました。 ハードドライブの容量が不足している場合や、より整理したい場合は、キャッシュ設定を変更してこの手順を自動化することを検討してください。 Adobe キャッシュ Mac をクリアして、ビデオ編集の芸術的な側面に戻る時が来ました。



