Google Chromeは、多くのユーザーの間で最も人気のあるブラウザです。 なぜかというと、ユーザーが閲覧履歴、ダウンロード履歴、キャッシュ、クッキー、などの保存データを完全にコントロールできるからです。Macを高速化・メンテナンスするために、様々な方法がありますが、その一つがChromeのデータを完全に消去することです。
Mac上のChromeのデータを消去するには、さまざまな方法があります。手動でユーザーデータを消去することもできます。もう一つの方法は、PowerMyMacのようなMac上のChromeクリーンアップツールを利用して、不要なデータを簡単に消去することです。ブラウザに不要な保存データが蓄積されると、Macのスピードに大きな影響を与えるおそれがあります。
目次: キャッシュとクッキーを消去することの重要性手動でChromeのデータをクリーンアップ手動でChromeのマルウェアを削除PowerMyMacを使ってChromeのデータを消去結論
みんなが読んでいる:Macのスクラッチディスクをクリーンする方法Mac-Chromeが重くなった原因・解決法
キャッシュとクッキーを消去することの重要性
ブラウザのキャッシュとクッキーを削除することは、私たちのブラウザの衛生状態を適切に維持することに似ています。 これはまた、Macの高速化だけではなく、他の問題を防ぐのにも役立ちます。
- クッキーについて
クッキーは、特定のWebサイトを閲覧しているときにブラウザに保存されるデータです。 それらは私達のユーザー名や習慣を保存することによって、ユーザーにカスタマイズサービスを提供します。 アカウントからログアウトすると、クッキーは自動的に失効します。
- キャッシュについて
ブラウザキャッシュには通常、閲覧履歴に関する情報が蓄積されてから最後に消去されるまでの間、保存されています。
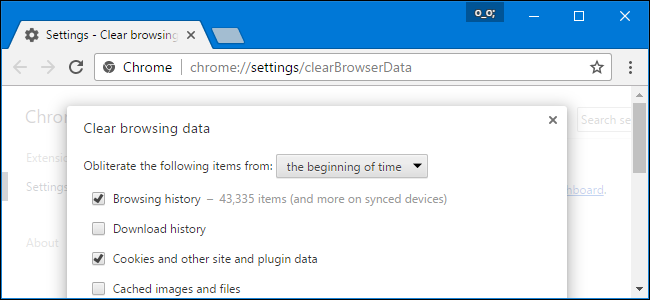
ブラウザの履歴を消去する手順は、次のようになります。
ステップ 1 ブラウザのツールバーから「メニュー」をクリックします。
ステップ 2 「ツール」を選択します。
ステップ 3「 閲覧データを消去」を選択します。
ステップ 4 消去したいオプションをを選択します。 すべて削除したい場合は、上部にある「すべて選択」ボタンをクリックします。
ステップ 5最後に、「閲覧履歴を消去」をクリックします。
手動でChromeのデータをクリーンアップ
一般的には、ブラウザのデータを消去するのは、通常、「閲覧データの消去」だけです。しかし、閲覧データはすべてのデータの一部だけです。ここでは、データを徹底的に消去する方法を紹介します。
ステップ 1 「ライブラリー」フォルダに移動します
ステップ 2「ライブラリー」フォルダから「アプリケーションサポート」に入ります。
ステップ 3 「アプリケーションサポート」から「Google」フォルダを削除します
ステップ 4「ライブラリー」フォルダ「キャッシュ」に移動します。
ステップ 5「ライブラリ/ Google」フォルダを削除します
手動でChromeのマルウェアを削除
Macアプリ、特にChromeにマルウェアを検出したらどうすればいいのですか。次の内容は、Macで マルウェアを削除する方法を紹介します。
ステップ 1 「アクティビティモニタ」をクリックします。
ステップ 2 マルウェアを探します。
ステップ 3プロセスを終了するには、閉じるボタンまたは[x]ボタンをクリックします。
ステップ 4これで、「アプリケーション」に戻って、アプリをゴミ箱に移動することができます。
ステップ 5ゴミ箱を空にします。
この方法はとても簡単です。 ただし、徹底的にマルウェアを削除したい場合は、さらに手間がかかります。 上記のステップを実行しても、ウイルスがまだ残っている可能性もあります。
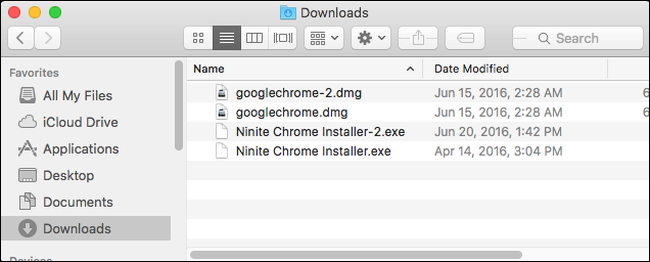
ちょっとしたコツは、あなたが探すかもしれません。DMGファイル これはダウンロードフォルダにあります。 Chromeの潜在的な問題は、ダウンロードフォルダに最近ダウンロードされたファイルにあります。 あなたが完全にそれを取り除くためにあなたが完了したらすぐにすべてのそれらのファイルを削除し、あなたのゴミ箱を空にするようにしてください。
簡単な方法です、ダウンロードフォルダにあるDMGファイルを探してみてください。ダウンロードフォルダ内の「最近ダウンロードしたファイル」はChromeの問題に関わる可能性があります。これらのファイルをすべて削除し、ゴミ箱を空にしてください。
PowerMyMacを使ってChromeのデータを消去
ブラウザの「衛生」を維持するもうひとつの方法は、 iMyMac PowerMyMacのようなツールで、保存されているすべてのデータを秒で削除します。ここでは、PowerMyMacの使い方を紹介します。
ステップ 1 無料で公式サイトからPowerMyMacをダウンロードし、Macにインストールします。
ステップ 2 インストールが完了したら、PowerMyMacを起動します。メインページには、Macの現在のシステム状態が表示されます。これは、Macのシステムに負担をかけているものを記録しています。
ステップ 3「プライバシー」をクリックして、Chromeをスキャンします。
ステップ 4スキャンが完了したら、Chromeの保存されたキャッシュ、履歴、クッキーなどのデータを削除することができます。
ステップ 5削除したいオプションを選択します。また、画面左上の「すべて選択」ボタンをクリックして、すべてのデータを削除することもできます。最後に、「クリーン」ボタンをクリックします。

PowerMyMacを選ぶ理由
PowerMyMacを使えば、すべてのデータをワンクリックで削除できます。PowerMyMacは簡単にデータを消去するだけではなく、Macのクリーンアップ、メンテナンス、最適化するにも効果的です。
結論
Chromeの閲覧データを消去するのはとても簡単です。 ただし、手動で削除するには手間がかかります。これ以外にも、PowerMyMacのような便利なツールがあります。 Chromeデータとその他のCookie、またはキャッシュを徹底的に消去したら、Macを高速化することもできます。興味があれば、是非やってみてください!



