Mac App Storeは、Mac用に特別に設計されたさまざまなアプリケーションやプログラムをダウンロードできる理想的なソースです。 それにもかかわらず、他のユーザーと同じ問題が起こるかもしれません。特にこの「Mac App Store に接続できません」という問題です。
目次: セクション1:Mac App Store に接続できないのはなぜですか?セクション2:接続の問題を解決するには?
みんなが読んでいる:Mac上でWifiパスワードを見つける方法に関する完全なガイドMac上でWifiの問題を解決する方法のクイックガイドWhatsApp for Macについて知る必要があるすべて
セクション1:Mac App Store に接続できないのはなぜですか?
一部のユーザーは、Mac App Storeを一度開くと 、「App Store Macに接続できません」というエラーメモが表示されます。 これは、アプリケーションを起動するたびに発生する可能性があります。 これは、MacがMac App Storeにリンクできなかった問題です。主なの理由は、不安定なインターネット接続またはKeyChainアプリケーションの証明書にある場合があります。
![]()
通常、App Storeを閉じて再度開くか、[Store]> [ログアウト]をタップしてログアウトします。 次に行うことは、問題に対処するために再度ログインすることです。 それでも、これらの救済策でこの問題を解決できなかった場合、他の方法で「App Store Macに接続できません」問題を処理し、Mac App Storeへの良好な接続を復元できます。
これらの方法を試す前に、デバイスの日付と時刻が正確であることを確認する必要があります。 日付と時刻が不正確な場合、App Storeは接続を拒否します。
セクション2:接続の問題を解決するには?
方法1:インターネット接続を確認してください
「App Store Macに接続できません」という問題が発生した場合、最初の推測は、インターネット接続に問題がある可能性があることです。 その解決策は、インターネット接続が機能しているかどうかを確認することです。
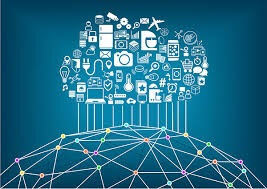
上部のツールバーでAppleロゴをタップします。 システム環境設定をタップしてからメニューでネットワークをタップします 。 接続しているネットワークの横に緑色のアイコンがあるかどうかを確認する必要があります。 緑色のアイコンが表示されている場合、インターネット接続が「App Store Macに接続できない」問題の原因ではありません。 それでも、ネットワークの横に赤いアイコンが表示されている場合、それは単にインターネット接続がダウンしていることを意味し、それがMap App Storeにリンクできない理由です。
方法2:PowerMyMacを使って、無効または不正な証明書を削除
「App Store Macに接続できません」という問題は、受け入れられない証明書や不適切な証明書によっても引き起こされる可能性があることに注意してください。そのような場合、それらを取り除き、Mac App Storeへのアクセスを復元する方法があります。
- Finderを起動し、「Go」をタップして メニューで「フォルダへ移動」をクリックします。 [Go]ウィンドウに「/var/db/crls/」を入力し、[Go]をタップします。
- cricache.db と oscpcache.db 両方のファイルをそれぞれゴミ箱に直接ドラッグして削除します。アクションを承認する必要がある場合は、管理者パスワードを入力する必要があります。
- ゴミ箱を空にします。
- デバイスを再起動し、起動後に問題が解決したかどうかを確認します。
このアプローチでは、iMyMac PowerMyMacを使用する必要があります。不要なファイルをデバイスから効果的に削除できる必要なツールがあります。 「App Store Macに接続できません」問題に対処するこのアプローチでは、無効または不適切な証明書を削除する必要があるため、ソフトウェアが大いに役立ちます。
方法3:MacのDNSサーバーをGoogleのDNSに構成する

次の手順でこのタスクを実行します。
- 上部のツールバーでAppleロゴをタップします。システム環境設定をタップします。
- 左パネルから自分の ネットワーク を選択して、「詳細」をタップします。
- DNSにアクセスします。 DNSサーバーボックスの下の「+]をクリックして、「8.8.8.8」というDNSアドレスを追加します。
- DNSサーバーボックスの下にある[+]をタップして、「8.8.4.4という」DNSアドレスを追加します。
DNS アドレスはAppleのグローバルDNSアドレスであるのに注意してください。「OK」をタップして、「ネットワーク」設定を行い、デバイスを再起動します。 この時点で、デバイスの起動後に問題が解決したかどうかを確認できます。
方法4:KeyChainアプリケーションで特定の証明書を編集する
KeyChainアプリケーション はデバイスがアプリから安全な接続を確立するために使用するパスワードと証明書が含まれます。これにはMac App Storeが含まれます。
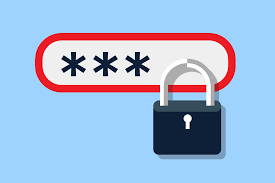
KeyChainアプリに含まれる特定の認定の問題により、「App Store Macに接続できません」 問題を起こす可能性があります。 これが問題の原因である場合、KeyChainアプリケーションで特定の証明書を編集し、この問題に対処するために従うべき手順があります。
- / Applications / UtilitiesにあるKeyChain Accessを開きます。
- 左側のペインで、[カテゴリ]の下の[証明書]をタップします。 [キーチェーンアクセス]ウィンドウの右上隅にある検索フィールドで、[クラス]に入力し、[戻る]をタップします。
- 検索結果で、青い輪郭のアイコンがある証明書を見つけてダブルクリックします。 これにより、証明書の詳細を示すウィンドウが開きます。
- 「信頼」の横にある三角形をタップして、証明書の権限を紹介します。 セキュアレイヤー(SSL)を[常に信頼する]に設定し、ウィンドウを閉じます。 ポップアップウィンドウで管理者パスワードを使用してアクションを確認する必要があります。
- 「ステップ4」でアクセスしたのと同じ証明書をダブルタップします。
- 「信頼」の横にある三角形をタップして、証明書の権限を紹介します。
- [この証明書を使用する場合:]を[カスタム設定を使用]に設定し、ウィンドウを閉じます。
- ポップアップウィンドウで管理者パスワードを使用してアクションを確認します。
青いアウトラインのアイコンが付いた検索結果の証明書について、同じ手順を繰り返す必要があります。 デバイスを再起動し、問題が修正されたかどうかを確認します。
方法5:ネットワーク設定でプロキシプロトコルを変更する
- 上部のツールバーでAppleロゴをタップし、メニューで[システム環境設定]を選択します。 [ネットワーク]オプションをタップします。 システム環境設定を開き、ネットワーク設定を選択します。
- ネットワーク設定で「詳細」オプションを選択します。 ネットワーク設定で「詳細」をクリックします。
- 「プロキシ」を選択してください。[自動プロキシ検出」にチェックを入れ、プロトコルレコードの「SOCKSプロキシ」のチェックを外し、[OK]をタップします。
結論
これらの方法を使用して、「App Store Macに接続できません」問題を解決し、App Storeへの接続を復元して、必要なアプリケーションをダウンロードできます。



