それほど一般的ではない組み合わせは、ユーザーがAndroidモバイルデバイスとMacコンピューターを所有している場合です。 iOSデバイスの所有者と比較して、より多くのAndroidユーザーがいます。 しかし、MacデバイスがiOSモバイルデバイスとAndroidとで同期して完全に動作することを知っておくのは、依然として常識です。
互換性と相互運用性に関して言えば、Appleはそれほど友好的な会社ではありません。 それでも、あなたはそれを回避することができます。 たとえば、Googleは一連のサービスを提供しています。 AndroidモバイルデバイスからMacコンピュータにファイルを転送する。 このプロセスには複数のステップがあります。
この記事では、 AndroidからMacにファイルを転送する さまざまな方法で 最も簡単で直接的な方法から始めましょう。 その後、我々はの代替方法をお勧めします Mac用のAndroidファイル転送。 さぁ、始めよう。
目次: しかし、最初に、これは簡単なヒントです:あなたのMacデバイスを最適化してください Mac用のAndroidファイル転送の使用:データ移動の直接的な方法Androidのファイル転送が機能しない場合はどうなりますか?Dropboxを使ってAndroidからMacにファイルを転送する方法SHAREitを使用してAndroidとMacの間でファイルを転送する方法結論として
しかし、最初に、これは簡単なヒントです:あなたのMacデバイスを最適化してください
あなたが使用してあなたの遅れているMacデバイスをスピードアップすることができます iMyMac PowerMyMac. このソフトウェアは、Mac コンピューターのパフォーマンスを最大化するのに役立ちます。たとえば、App Uninstaller を使用して、不要なアプリとその関連コンポーネントを削除できます。これにより、Mac の空き容量を増やすことができます。
ジャンク クリーナーを使用すると、システム ジャンク、メール ジャンク、iTunes ジャンク、ゴミ箱などの不要なファイルを検出できます。これらが検出されると、数回クリックするだけで簡単に削除できます。これにより、Mac の空き容量が増え、パフォーマンスが最適化されます。
みんなが読んでいる:Mac上でWinZipをアンインストールする方法に関するベストガイドMacスピードテスト用5素晴らしいソフトウェア
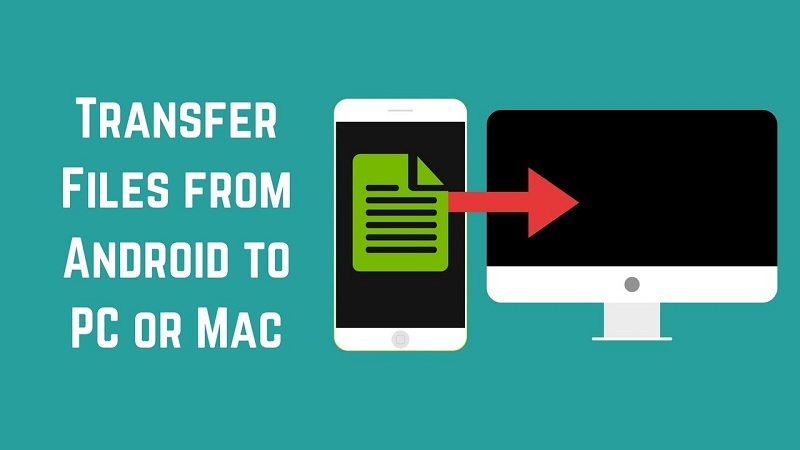
Mac用のAndroidファイル転送の使用:データ移動の直接的な方法
これは、AndroidからMacにファイルを転送する最も簡単な方法です。 これを行うには、以下の手順に従ってください。
ステップ01:あなたのMacデバイスにAndroid File Transferをインストールします
ソフトウェア、Androidファイル転送は、macOS 10.7以降のバージョンをサポートしています。 ソフトウェアをダウンロードしてインストールするだけです。 Android File Transferのインストール中に、画面に表示される指示に従ってください。 あなたが初めてソフトウェアを開くとき、あなたはそれをあなたのコンピュータ上で走らせることを承認する必要があるかもしれません。
ステップ02:AndroidデバイスをMacコンピューターに接続します
モバイルデバイスの電源が入っていてロック解除されていることを確認してください。 それから、USBケーブルでそれをあなたのMacデバイスに単に接続してください。 デバイスをMacに接続してもAndroidファイル転送が開かない場合は、コンピュータで起動してください。
ステップ03:あなたのファイルを転送します
これで、Androidデバイスにあるさまざまなファイルとフォルダを含む画面が(Macコンピュータ上に)表示されます。 通常、ファイルは論理的な方法で編成されています。 あなたがあなたの写真を見つけたいのであれば、あなたはあなたが探しているはずです DCIMというラベルの付いたフォルダー。 それはあなたのAndroid携帯電話から撮影した写真が含まれているカメラと呼ばれるサブフォルダが含まれています。
あなたが撮ったスクリーンショットを見つけたいのなら、Picturesというラベルの付いたフォルダを見てください。 このフォルダには、サブフォルダがあります。 スクリーンショット 対応する画像を含む。 AndroidからMacへのファイル転送は、ドラッグアンドドロップで簡単に行えます。 ファイルを管理したり、新しいフォルダを作成したりすることもできます。
これで、Android用File Transfer for Macを使ってファイルを簡単に移動する方法を学びました。 しかし、それがあなたが望んだ方法でうまくいかない場合はどうなりますか? 以下はソフトウェアのトラブルシューティングに関するセクションです。
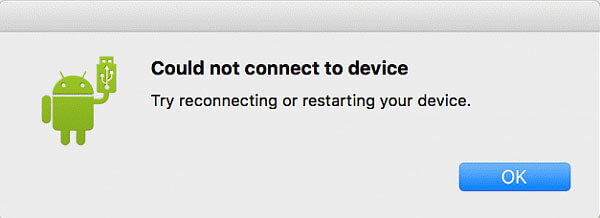
Androidのファイル転送が機能しない場合はどうなりますか?
Androidファイル転送は無料で、ほとんどのデバイスでうまく機能します。 しかし、それはあなたがそれに問題に直面しないという意味ではありません。 場合によっては、AndroidモバイルデバイスをMacコンピューターにリンクするのが難しいことがあります。 これが起こると、メッセージは 「デバイスに接続できませんでした」 現れるでしょう。 これは残念かもしれません。
この問題を解決する方法は複数あります。 まず、あなたは自分の USBケーブル 壊れているかもしれないので。 その場合は、新しいUSBケーブルを選択してください。 ただし、場合によっては、Androidデバイスの画面上部にある通知パネルを使用して解決策を見つけることができます。
通知パネルは、画面上部で1本の指を下にスワイプするとモバイルデバイスに表示されるものです。 Wi-Fi、モバイルデータ、Bluetooth、サウンドなどのオプションがあります。
AndroidデバイスをMacに接続したら、電話の画面の上部を下にスワイプして通知パネルを開きます。 その後、次のようなオプションを見つけます。 「このデバイスを充電するUSB」
このオプションをクリックすると、別の一連のオプションが画面にポップアップ表示されます。 というオプションを探します 「ファイル転送」 または「USBファイル転送」または同様のもの。 このように、あなたはあなたのAndroidデバイスからあなたのコンピュータにファイルを転送するためのオプションを有効にしています。
さて、これでUSBケーブルを介してAndroid File Transferを使用できました。 しかし、代わりにワイヤレスでそれをしたい場合はどうなりますか? まあ、私たちはあなたが覆われています。 以下はDropboxとSHAREitを使ってAndroidからMacにファイルを転送する方法です。
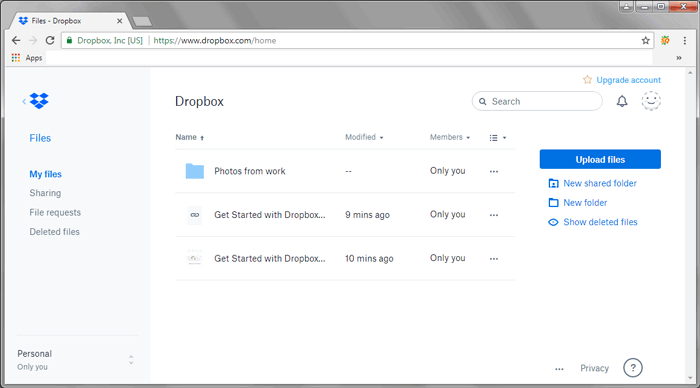
Dropboxを使ってAndroidからMacにファイルを転送する方法
Dropboxは、AndroidからMacへファイルを転送するために使用できる素晴らしいクラウドストレージサービスです。 これを段階的に行う方法は次のとおりです。
ステップ01: Dropboxのウェブサイト サインアップボタンを使ってアカウントを作成します。 次に、あなたのモバイル機器を使って、 Google Playストア。 あなたのモバイル機器にDropboxをダウンロードしてインストールしてください。
ステップ02:Dropboxモバイルアプリケーションを開き、画面の右上にある3つの点を押します。 「ここにアップロード」を選択します。次に、プラットフォームにアップロードしてMacに転送したいファイルまたはフォルダを選択します。 アップロードボタンを押す Dropboxアカウントにファイルを転送します。
ステップ03:あなたのMacコンピュータで同じDropboxアカウントを開きます。 モバイルデバイスからアップロードしたファイルに移動します。 転送したいファイルを選択して「ダウンロード」のオプションを押します。
ステップ04:ファイルまたはフォルダを保存する場所を選択します。 最後に、「保存」をクリックしてファイルをMacコンピュータに転送します。

SHAREitを使用してAndroidとMacの間でファイルを転送する方法
SHAREitは、プラットフォーム間でファイルを共有することを可能にする無料のファイル転送アプリケーションです。 これを使用してAndroidデバイスからMacコンピュータにファイルを共有する方法は次のとおりです。
ステップ01:MacコンピュータとAndroidデバイスを同じWi-Fiネットワークに接続します。
ステップ02:両方のデバイスにSHAREitをダウンロードしてインストールします。
ステップ03:両方のデバイスでSHAREitを開きます。
ステップ04:あなたのモバイル機器で、左上にあるメニューボタンを押してください。 WebShareを選択.
ステップ05:ビューアタブが開きます。 あなたのMacデバイスに転送したいファイルを選択してください。 次に送信をクリックします。 Androidデバイスから携帯電話にファイルを転送するための手順を説明します。
ステップ06:お使いのMacデバイスで、Webブラウザを開いて URL /リンク あなたのAndroidデバイスに表示されます。
ステップ07:ここでは、アプリを通じて共有されているすべてのコンテンツが表示されます。 Macデバイスのブラウザで、[ダウンロード]をクリックします。
結論として
AndroidデバイスからMacコンピューターへのファイル転送は、さまざまな方法で実行できます。 Mac、SHAREit、またはDropbox用のAndroidファイル転送を使用できます。 上記の手順は、Android携帯からコンピュータにファイルを簡単にコピーまたは移動するのに役立ちます。 あなたは、2つのデバイスが競合するブランドであっても、あなたはまだMac用のAndroidファイル転送の問題を回避することができることを理解するでしょう。



