他の人とファイルを共有することは、プロジェクトに取り組んでいる人、ビジネス分野にいる人、そして場合によっては最も一般的なシナリオの1つです。 そしてそれに伴い、ファイルをあるデバイスから別のデバイスに転送する方法については、実際にはたくさんの方法があります。
Macユーザーの場合は、クラウドサービスを使用してファイルを別のデバイスに転送できます。 あなたはあなたのDropbox、iCloud、グーグルドライブを使うことができ、そしてあなたが他の人にファイルを転送することができるようにするための最も一般的な方法であるEメールを通してそれらを送ることさえできます。
ただし、実際には、すべてのMacユーザーが自分のファイルを別のデバイスに転送するための簡単な方法が1つあります。 そしてそれは Mac上のAirDrop。 しかし、すべてのMacユーザーとiOSユーザーが実際にこの方法を知っているわけではありません。 この記事では、Mac上でAirDropにアクセスし、他のmacOSデバイスまたはiOSデバイスからファイルを送受信する方法について説明します。
あなたのMacのAirDrop機能とあなたが持っている他のデバイスとファイルを共有することができるためにあなたがそれをどのように使うことができるかについてもっと学びましょう。
みんなが読んでいる
目次: パート1。Mac上のAirDropのすべて パート2。MacでAirDropをオンにする方法 パート3。MacでAirDropを使用するパート4。不要なファイルからMacをクリーンアップパート5:結論
パート1。Mac上のAirDropのすべて
AirDropは、あなたのMacから他のMacやiOSデバイスにあなたのファイルを転送できるようにするために使うことができる無線方式として知られています。 これはそれらを受け取ることと同じです。 あなたがする必要があるのは、あなたがあなたがWi-Fi接続に接続されていること、そしてあなたのBluetoothがあなたのMacまたはiOSデバイスでオンになっていることを確かめることだけである。
そして、そのAirDropはあなたがあなたのファイルを他のデバイスに転送するための無線方式であると考えられているので、それはそれがそれがBluetoothとWi-Fi接続に依存していることを意味します。 これは、AirDropが近くのデバイスを検出できるようにBluetooth接続を必要とするためです。 Wi-Fi接続は、ファイルを別のデバイスに転送するときにも使用されます。
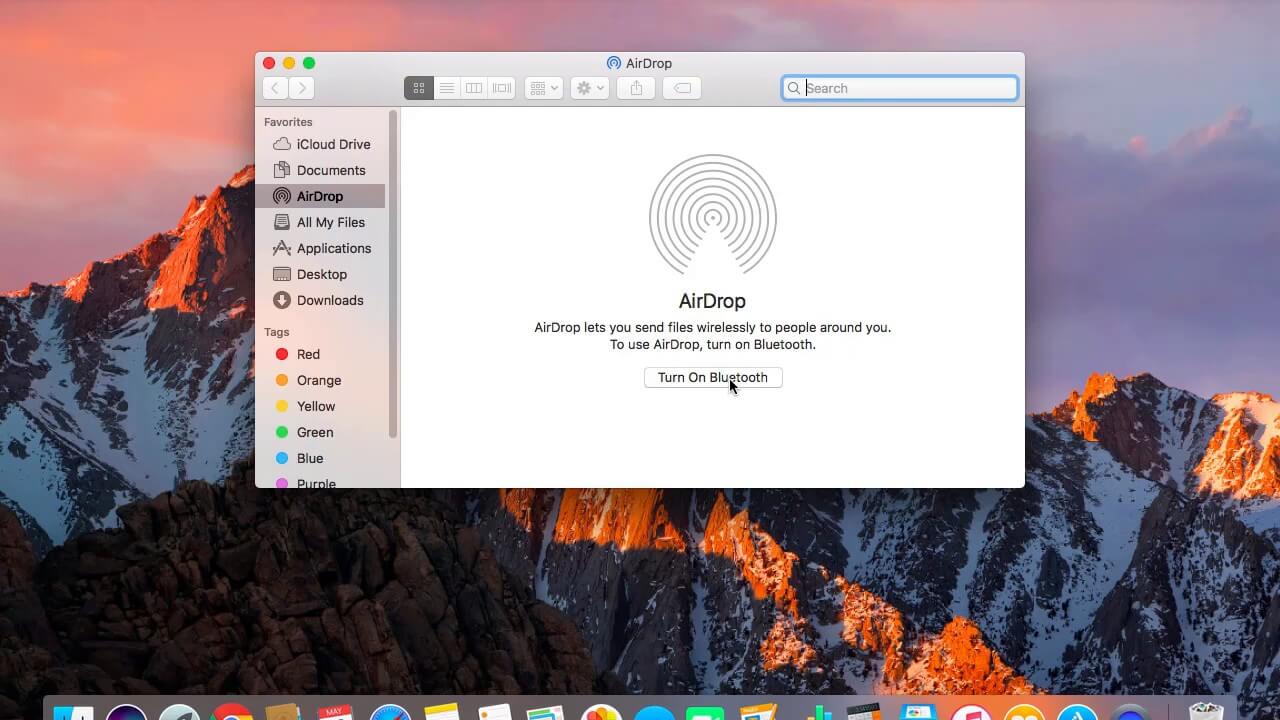
パート2。MacでAirDropをオンにする方法
MacでAirDropを使い始める前に、まず電源を入れることができることを確認する必要があります。 そしてあなたがこれを行うことができるようにするために、ここにあなたが従うことができるステップ方法による簡単なステップがあります。
ステップ1: MacにFinderを起動してください。
ステップ2: その後、先に進み、メニューバーにある「Go」ボタンをクリックしてください。
ステップ3: AirDropを見つけます。
ステップ4: 見つけたら、先に進んでそれをクリックすると、新しいウィンドウがあなたのスクリーンに現れるでしょう。
ステップ5: その後、先に進み、Bluetooth接続がオンになっていることを確認してください。 Bluetooth接続がオンになっていると、Mac上のAirDropは自動的に有効になります。
ステップ6: それから、AirDropウィンドウから、あなたはあなたのMacを検出することを可能にするデバイスを選択するためのオプションを与えられるでしょう。
ステップ7: そこから先に進んで「みんなが発見できるようにする」をクリックしてください。
ステップ8: 次に、先に進み、あなたのMacを接続したいと思うオプションから選択してください。 連絡先オプションから選択することも、範囲内の誰かがあなたのMacを検出するオプションを選択することもできます。
パート3。MacでAirDropを使用する
これであなたはあなたのMac上でAirDropをつけることができるようになりました、それはそれからあなたが今無線でファイルを送受信できることを意味します。 そしてあなたのMacでは、あなたがAirDropを使ってあなたのMacからファイルを送ることができるようにするために実際には3つの方法がある。 そして、Mac上でAirDropを使用する方法についての3つの異なる方法があります。
方法#1。 ドラッグアンドドロップを介してMacでAirDropを使用する
ステップ1: MacにFinderを起動して、サイドバーからAirDropを選択してください。
ステップ2: その後、MacのBluetooth接続によって検出されたAirDropユーザーのリストがすべて表示されるまで待ってください。
ステップ3: その後、先に進み、あなたが共有しようとしているファイルの場所に行ってください。
ステップ4: 共有したいファイルが見つかったら、それを受信する予定のデバイスにファイルをドラッグします。
ステップ5: 完了したら、先に進んで「送信」ボタンをクリックしてください。
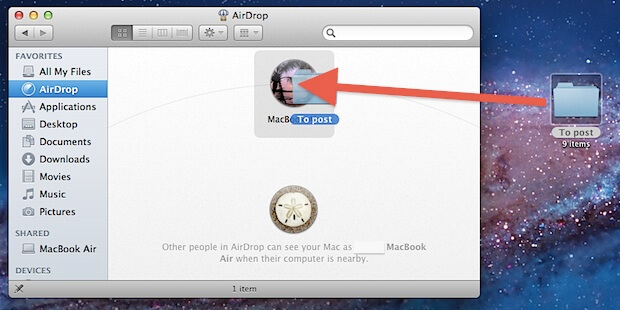
方法#2。 コンテキストメニューを介してMacでAirDropを使用する
ステップ1: さあ、あなたのMacでFinderアプリを起動しましょう。
ステップ2: そこから先に進み、共有したいファイルがある場所に移動します。
ステップ3: 次に、先に進み、あなたが共有しようとしているものをハイライトします。
ステップ4: 次に進み、キーボードのControlキーを押しながらマウスを右クリックします。
ステップ5: その後、先に進み、メニューにある「共有」ボタンをクリックしてください。
ステップ6: 次に進み、[共有]メニューの[AirDrop]をクリックします。
ステップ7: それから先に行き、ファイルを送りたいと思うデバイスを選択して下さい。
ステップ8: それが終わったら、先に進んで「完了」ボタンをクリックしてください。
方法#3。 共有機能を介してMacでAirDropを使用する
これから紹介するこの方法は、ファイルをMacデバイスに転送できるようにするために、iOSデバイスでも使用できる方法です。 共有機能をどのように使用できるかを知るために、ここにあなたがする必要があることがあります。
ステップ1: 先に行き、あなたが共有しようとしているファイルに行ってください。
ステップ2: 見つけたら、先に進み、アプリケーションから「共有」ボタンを見つけます。
ステップ3: 共有機能が見つかったら、先に進み、転送しようとしているファイルをハイライト表示します。
ステップ4: それから、先に進んで「Control」キーを押したままマウスを右クリックしてください。
ステップ5: 完了したら、メニューの「共有」ボタンをクリックしてください。
ステップ6: 次に、「共有」メニューから「AirDrop」機能を選択します。
ステップ7: それから先に行き、あなたのスクリーンのリストからあなたのファイルを共有したいと思うデバイスを選択してください。
ステップ8: デバイスを選択したら、先に進み、[完了]ボタンをクリックしてください。
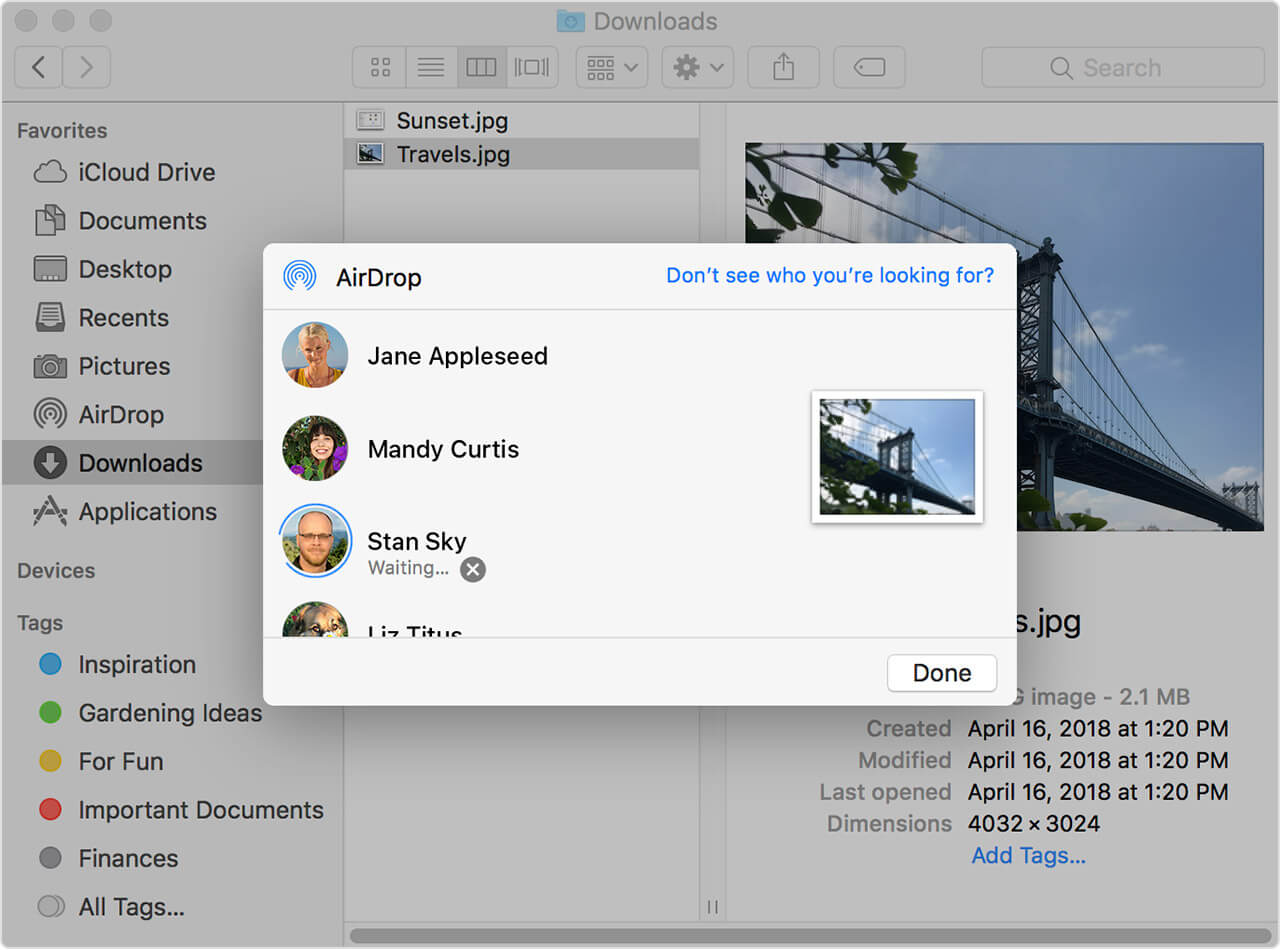
だからあなたのMacから他のデバイスにファイルを送信できるようにするためにあなたはMac上でAirDropを使うことができる方法である。 また、AirDropを使用してファイルを受信しようとしている場合は、実際に受け入れるか拒否するかを選択できます。
AirDropウィンドウにリクエストが表示されると、AirDropを使用して着信ファイルがあることを確認できます。また、リクエストをデバイスの通知として表示することもできます。 そして、AirDrop経由で受信しようとしているすべてのファイルは、すべてダウンロードフォルダに保存されます。
パート4。不要なファイルからMacをクリーンアップ
あなたはあなたのMacから他のMacまたはiOS機器へ、あるいはその逆にあなたのファイルを転送しようとしているので、それならあなたはあなたのMacをきれいにしそしてそれらの不要なファイルを取り除く時が来た。 そして、あなたはこれをすることができます iMyMac PowerMyMac.
PowerMyMac 不要になったファイルをすべて削除できるようにするために使用できる最も強力で効果的なツールの1つです。 こうすれば、新しいファイル用のスペースを増やすことができます。 そして、あなたがスペースを解放し、あなたがもはや必要としないそれらのファイルを削除するために、ここにあなたがする必要があるものがあります。 あなたのMac上のすべてのがらくたファイルをきれいにすることから始めましょう。
ステップ1。 PowerMyMacのダウンロードとインストール
先に進み、公式WebサイトからPowerMyMacをダウンロードします。 それが終わったら、先に進んでMacにインストールします。
ステップ2。 プログラムを開く
プログラムを実行します。 また、プログラムのメインページで確認できるように、Macのシステムステータスを確認できます。
ステップ3.マスタースキャンモジュールを選択します
プログラムのメインインターフェイスから、選択できるいくつかのモジュールがあります。 マスタースキャンを選択して、Mac上のすべてのジャンクのクリーンアップを開始します。
ステップ4 あなたのMacをスキャン
[スキャン]ボタンをクリックすると、Mac上のすべての種類のファイルがスキャンされます。 次に、スキャンプロセスが完了するまで待つだけです。 そうすれば、システムジャンクの下にあるすべてのカテゴリとファイルが画面に表示されます。
ステップ5.削除するすべてのファイルを選択します
次に、画面に表示されているファイルの中から先に進み、Macから削除したいファイルをすべて選択します。 各ファイルをクリックしてマークを付けます。
ステップ6.Macをクリーンアップする
Macから削除したいすべてのジャンクを選択したら、先に進んで[クリーン]ボタンをクリックします。 その後、クリーニングプロセスが開始されるので、プログラムがMacのクリーンアップを完了するまで待ちます。

パート5:結論
それであなたはそれを持っています! あなたのMac上でAirdropを使うことはあなたのMacから他のMacあるいは他のiOSデバイスへそしてその逆にあなたのファイルのいずれかを共有することができる最も簡単で最も簡単な方法と考えられています。 あなたがしなければならないのは、あなたがあなたのファイルを他のmacOSやiOSデバイスに転送するためにあなたがあなたのブルートゥースとWi-Fi接続をオンにしたことを確認することだけです。 Mac上でAirDropを使用して、ファイルを別のデバイスに転送する方が、他のプラットフォームを使用するよりも簡単になります。 それはあなたが実際にあなたのMacの範囲内にあるデバイスにそれらを送ることができるようになるからです
また、あなたのMacがあなたがもはや必要としないそれらのファイルすべてから自由であることを確認してください。 このようにして、あなたはあなたが手に入れようとしている新しいファイルとあなたがあなたのMacをその最高のパフォーマンスで走らせることができることができることができることができるようにあなたがすることができるようにもっと多くのスペースを作ることができるでしょう。
そしてを使って ‐PowerMyMac Macでは、不要になったすべてのファイルを削除することができます。 Macで使用しなくなったすべてのアプリケーションにも同じことが言えます。 それとは別に、Macにあるすべてのファイルを管理することもできます。 MacにPowerMyMacツールをインストールすると、それに応じてMacがすべてクリーンアップされ、Macをより快適に使用できるようになります。



