問題がありますか アカウントでMacでの編集が許可されていない? どういうわけかOffice365への最近のプログラムサブスクリプションを持っているとき、どういうわけかマイクロソフトが常にその主要な機能全体を絶えずアップグレードしていることを完全に知っているはずです。 Microsoft Word、Outlook、PowerPoint、Word、およびその他の多くのプログラムが、カスタマイズ、フォーマット、さらには整理など、よく使用される主要なプログラムです。
これは、実際、すべてのアップグレードとスキャナーが現在、欠陥を修復するために使用されていた、最速の新しいデータベースになります。 Macをさらに多くOffice365を使用している場合でも、「メッセージが表示され続ける可能性があります。アカウントでMacへの編集ができません、」これは通常、以前にサブスクライブしたにもかかわらず、他のすべてのドキュメントを変更できないことを意味します。これがどれほど煩わしいかを理解していても、慌てる必要はありません。これらはすべて解決できます。方法を説明します。エラーを解決するために、アカウントではMacでの編集が許可されていません。
目次: パート1。アカウントの原因がMac通知での編集を許可していないパート2。アカウントを修正するとMacで編集できないパート3:結論
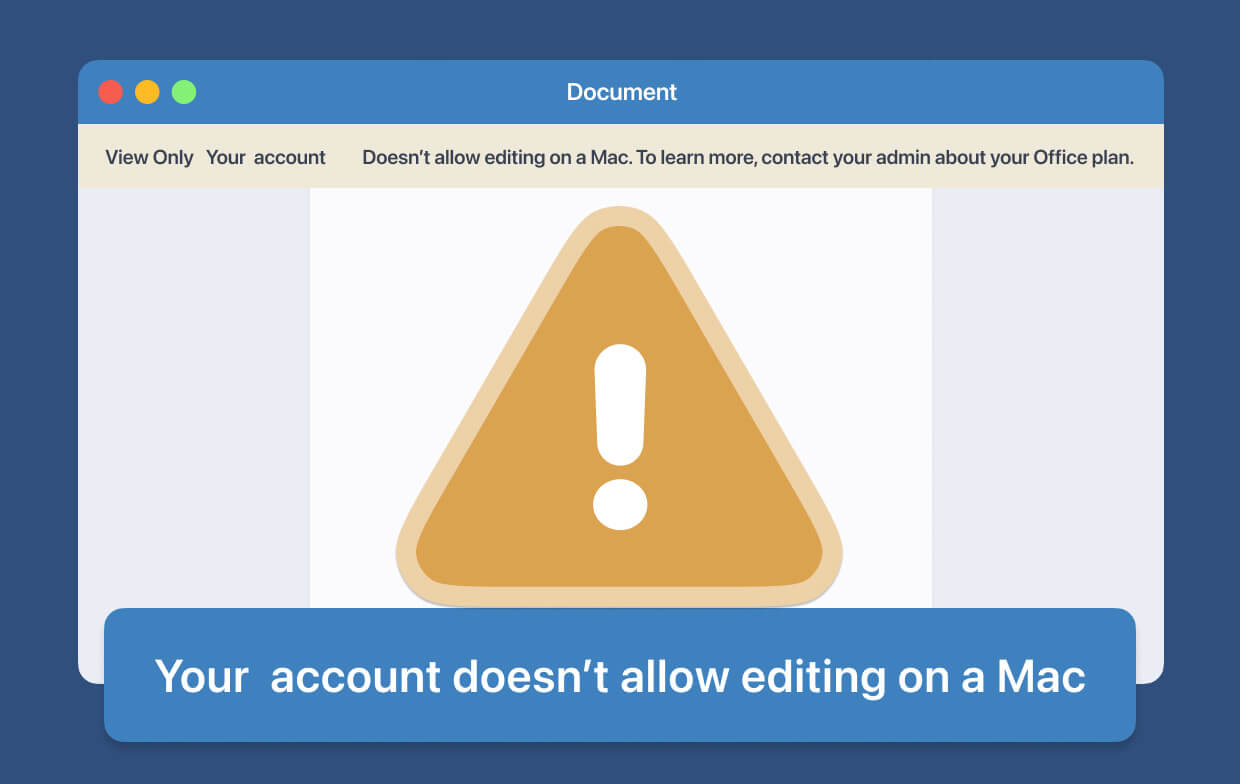
パート1。アカウントの原因がMac通知での編集を許可していない
この記事では、問題を解決する方法を説明します」アカウントでMacでの編集が許可されていません「さあ、始めましょう。すでに先に進むときは、何が原因であるかを見てみましょう。」あなたのアカウントはMacでの編集を許可していません「問題。この技術的なエラーだけが表示される場合は、次の1つの状況のいずれかが原因である可能性があります。
- Microsoft Officeは、Office365製品を入手できたことを完全に認識するのに苦労しています。
- あなたの至る所で利用可能な完全に破損したファイルがあるようです Macのライブラリ
ただし、理由2でその問題が発生した場合は、Microsoftが問題の原因を発見している必要があり、ひどく損傷したファイルを削除することをお勧めします。 この記事を続けて、破損したファイルを実際に削除して問題を解決する方法を見つけてください。アカウントでMacでの編集が許可されていません"。
パート2。アカウントを修正するとMacで編集できない
どうやら、この「あなたのアカウントはMacでの編集を許可していません」という問題を解決するために利用できるいくつかのアプローチと解決策がありました:
ライセンスに問題がないことを確認するための確認:
- インターネットまたはオンラインブラウザから、直接アクセスしてください。 portal.office.com.
- 次に、「マイアカウント"。
- その後、に移動します サブスクリプション
- その後、Office365の検索を開始します。
- さて、どういうわけか気づいたときはいつでも適切な免許を持っているので心配無用です。 アクセスしない場合は、適切なアカウントにさらにログインしていることを確認してください。
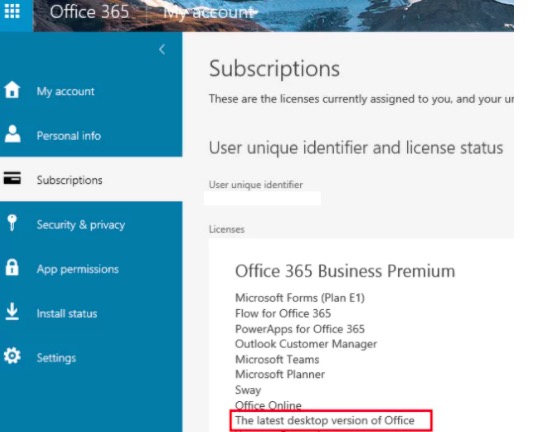
問題が解決しない場合、次のオプションは前述のディレクトリを削除することです。
- まず、MacにインストールされているすべてのOfficeアプリケーションを開く必要があります。 その後、WordやExcelなどのソフトウェアの名前メニューを選択し、その後、「サインアウト" オプション。 その後、アプリを終了します。
- Finderセクションで、メニューの「」を押します。Go」、次にオプション「フォルダに移動"。
- 検索ボックスに入力します 〜/ライブラリ.
- その後、フォルダ「グループコンテナ"。
- 次に、検索して、次の3つのディレクトリを実際に移動します(ms、UBF8T346G9.OfficeOsfWebHostおよびUBF8T346G9.Office)そしてまたに向かってファイル ゴミ.
- 最後に、クリーンアップします ゴミ 次に、Officeプログラムを開いて、最終的に紙の文書を編集できるかどうかを確認します。
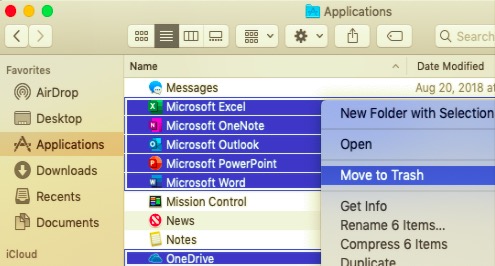
アプリケーションの再インストールとOffice365のアンインストールを再度実行します。
- で起動 ファインダー、次にアプリケーションに進みます。
- その後、キー「CMD」をクリックしてから、Excel、PowerPoint、WordsなどのすべてのWindows Office365ソフトウェアを選択します。
- その後、キー「Ctrlキー」、その後、選択したアプリをタップし、それらをに向かってドラッグします ゴミ.
基本的にそれをアクティブにする:
これが失敗するかどうかにかかわらず、Microsoft Teamにアプローチしてから、スクリーンショットとサブスクリプション情報を送信することができます。 MacからOfficeを再アクティブ化するには、以下の手順を実行します。
- まず、ログインしてから選択する必要があります アクティブオフィス.
- 次に、一定時間待ちます。 その後、アプリを完全にアクティブ化するだけです。
- その後、すぐにプログラムの使用とテストを開始します。
パート3:結論
この記事では、「アカウントでMacでの編集が許可されていない" 問題。 一般に、この記事は、実際にサブスクリプションアカウントを持っていても、このエラーが表示され続ける特定の理由で構成されています。 これが、Macでの編集を許可しないアカウントのエラーの解決に役立つことを願っています。



