Mac のファンは、コンピュータの部品を冷却するために必要です。 ほとんどの場合、ファンは静かでバックグラウンドで動作しています。 しかし、他の人は「Wこんにちは、私の Mac ファンはうるさいです」? Mac のファンの音が大きすぎて仕事の邪魔になっているときに発生する可能性があります。
では、なぜMacのファンはうるさいのでしょうか? ここでは、この記事で説明します。 さらに、大音量のファンを修理するために実装できる主な方法についても説明します。 最後に、macOS コンピューターの過熱を回避するのに役立つツールについて説明します。
目次: パート 1. Mac のファンがうるさいのはなぜですか?パート 2. うるさい Mac ファンを修正する方法パート 3. 過熱している Mac を高速化するオールインワン ツールパート4:結論
パート 1. Mac のファンがうるさいのはなぜですか?
Mac コンピュータのファンは常にバックグラウンドで動作しています。 ただし、リソースを大量に消費し電力を大量に消費するアプリやタスクを操作している場合は、 Macコンピュータが過熱する原因. この場合、コンピュータが過熱しないように、ファンが 2 倍の時間作動します。
macOS コンピューターのファンの音が通常より大きくなる場合があります。 この場合、問題を解決するために実装できるさまざまなことがあります。 これについては、次のセクションで説明します。
パート 2. うるさい Mac ファンを修正する方法
作業中に大きすぎる macOS コンピューターのファンを修正するために実装できるさまざまなことがあります。 それらのいくつかを以下に示します。

Method 01. 空気の循環をよくする
ベッドで macOS コンピューターを使用したい場合があります。 ただし、Mac のテーブルとして使用されるベッドと枕の柔らかさは、ファンの動作に影響を与える可能性があります。 コンピュータを置く場所の表面が柔らかいと、通気孔がふさがれる場合があります。 そのため、Mac が過熱し、ファンの回転が速くなり、さらに大きな音になる可能性があります。
Mac のファンの音がうるさい理由の最初の解決策は、固くて平らな面に置くことです。 この場合、適切に機能するために、より多くの空気を入れています。 そのため、長時間作業する必要がある場合は、過熱しないように macOS コンピューターの部屋を冷やす必要があります。
ラップトップスタンドとベッド用のラップトップミニテーブルを入手することをお勧めします. このように、Mac コンピューターはベッドの上で持ち上げられ、空気が循環するためのスペースを確保するために固い表面になります。

方法 02. 十分な処理能力と RAM があることを確認する
これは、Mac のファンがうるさすぎて仕事や集中セッションの妨げになっているのはなぜなのかという疑問を解決するために実装できるもう 1 つの方法です。 コンピューターの処理能力とメモリ リソースを大量に使用するプロセスとアプリを確認する必要があります。 これらのアプリとプロセスは、特に使用していない場合はシャットダウンする必要があります。
最初にすべきことは、コンピューターのアクティビティ モニターにアクセスすることです。 これを行うには、次の手順に従います。
- に行きます 使用ガイド フォルダーをクリックしてから、 ユーティリティ.
- その後、起動します 活動モニター あなたのコンピュータ上で。
- ラベルの付いたタブに移動します CPU アクティブなすべてのアプリとプロセスをチェックアウトします。 リストの上部には、最もリソースを消費するアプリまたはプロセスが表示されます。
- 多くの電力を消費している、必要のない特定のタスクまたはアプリをクリックします。
- その後、 X プロセスをシャットダウンするには、左上にあるボタンをクリックします。
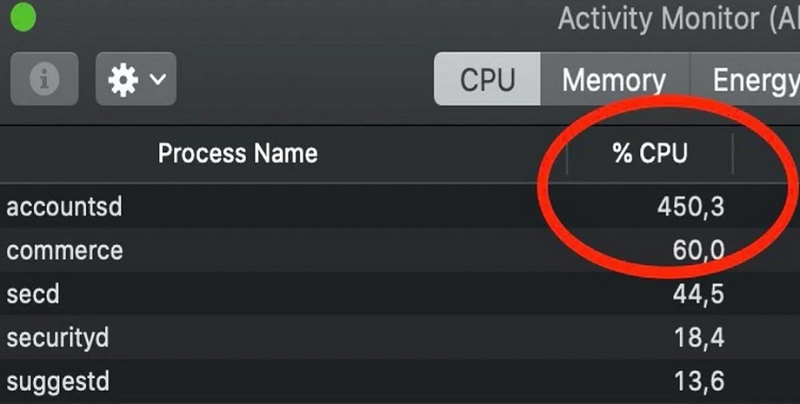
方法 03. Mac の冷却ファンをテストする
macOS コンピューターが常に過熱していると、冷却ファンが安定していない可能性が高くなります。 通常、過熱はコンピュータのファンやその他の部品に損傷を与え、macOS マシン全体に損傷を与えます。 これが発生すると、特に過熱しすぎた場合に、コンピューターが予期せずシャットダウンすることがあります。
実装できることの 1 つは、 macOS コンピュータの Apple Diagnostics. これは、コンピュータのさまざまな部分に問題があるかどうかを確認するのに役立つ Apple ハードウェア テストです。
macOS コンピューターの Apple Diagnostics 機能を起動して、My Mac Fan の音が大きい理由を解決するために従うべき手順は次のとおりです。 さまざまな macOS コンピューターのモデルとバージョンで使用できますが、手順が若干異なる場合があります。
- ラップトップまたはコンピューターのマウス、ディスプレイ、キーボード、およびスピーカーを除くすべての外付けデバイスを切断またはリンク解除します。
- 訪問 Apple その後、 再起動 ボタン。
- macOS コンピューターの再起動中に、D キーを押したままにします。 を長押し D さまざまな種類の言語が表示されるまで、キーを押し続けます。
- 必要な言語を選択してください。
- その後、呼び出されたツール アップルの診断 自動的に実行されます。
- 完了すると、コンピューターのハードウェアで発生しているさまざまな問題が表示されます。
方法 04. SMC の設定をリセットする
SMC は、コンピュータのシステム管理コントローラを指します。 これは実際には、macOS コンピューターのハードウェア コンポーネントを管理するドライバーです。 これらのコンポーネントには、マザーボード、プロセッサ、ファンなどが含まれます。 Mac のファンの音がうるさい理由の問題を解決するためにできることの 1 つは、コンピューターの SMC の設定をリセットすることです。
取り外しできないバッテリーを搭載した macOS コンピューターの SMC 設定をリセットする方法は次のとおりです。
- コンピュータの電源コードをコンセントから抜きます。
- 訪問 Apple をクリックします。 シャットダウン.
- コンピューターをシャットダウンしたら、ボタンを押す必要があります。 SHIFT + CTRL + オプション キーボードで。 これらのキーを押したままにします。
- これらのキーを押したままにしたら、 電源 これらのキーをすべて約 10 秒間押します。
- その後、押したキーを放します。
- 次に、電源のボタンを押して、コンピューターをもう一度開きます。
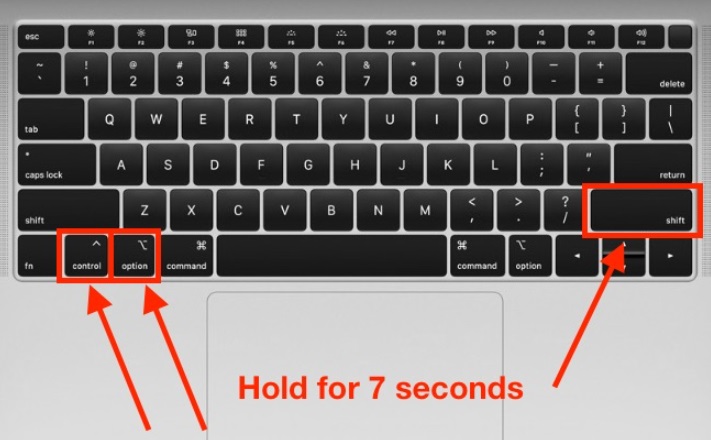
その他の macOS コンピュータの場合:
- コンピュータをシャットダウンします。
- その後、CTRL + OPTION + SHIFT キーを押したままにします。 これらのキーを 7 ~ 10 秒間押し続けます。
- その後、を押します 出力 ボタンと CTRL + OPTION + SHIFT ボタンを再び約 7 ~ 10 秒間押し続けます。
- これらのキーを保持している間、macOS コンピューターが時々再起動することがあります。
- その後、キーをホールドから離します。 1 ~ 2 分ほど待ちます。 その後、コンピュータを開くことができます。
パート 3. 過熱している Mac を高速化するオールインワン ツール
Mac のファンがなぜうるさいのかという疑問を解決する方法を紹介した後、このパートでは Mac 用のクリーナー ツールを紹介します。 macOS コンピューターをクリーンアップしてパフォーマンスを高速化するために使用できる最適なツールは、 iMyMac PowerMyMac.
これは、Mac を高速化するための多くのユーティリティを備えたツールです。 ジャンクの削除、アプリのアンインストールなどにより、Mac コンピューターをクリーンアップする方法を提供します。
遅い macOS コンピューターにうんざりしている場合は、このツールが最適です。 PowerMyMac を使用すると、ユーザーは自分のコンピューターのシステム ステータスを確認できます。 さらに、さまざまなクリーンアップおよび最適化ツールを実装して、コンピューターをより高速かつ適切に実行できるようにするのに役立ちます。
このツールに含まれているモジュールとユーティリティの一部を次に示します。これにより、コンピューターを最適化し、最高のパフォーマンスを発揮させることができます。
- ジャンククリーナー。 このツールを使用すると、システム内のすべてのジャンク ファイルを見つけることができます。 これらには、キャッシュ、一時ファイル、ログ、およびシステム内で多くのスペースを占有するその他のジャンク データが含まれます。 これらが見つかったら、数回クリックするだけで削除できます。
- アプリのアンインストーラー。 このツールは、システムからアプリを削除するのに役立ちます。 残骸や残留ファイルが残らないようにします。
- 最適化ツール。 iMyMac は、DNS キャッシュのクリーニングなどの最適化ツールを提供します。 これにより、ユーザーは利用可能なさまざまなミニ ユーティリティを使用して最適化できます。
PowerMyMac は、 トップ Mac 最適化およびクリーニング プログラム. 他の最適化ツールと同様のツールキットを提供し、無料の試用オプションがあります。
このツールを使用して、Mac を最適化し、パージすることができます。 簡単な手順をいくつか実行するだけで、MacBook や iMac の動作が高速になり、Mac のストレージが解放されます。 Mac のパフォーマンスを最高の状態に維持します。
パート4:結論
このガイドでは、問題に対する最高の解決策を示しました。 Macのファンがうるさいのはなぜですか? SMC設定をリセットし、十分な空気循環があることを確認し、リソースを集中的に使用するアプリをバックグラウンドから削除することで問題を解決する方法について話しました.
そのため、PowerMyMac を使用して macOS コンピューターを高速化する方法についても説明しました。 このツールを使用して、Mac が最高の状態で動作し、過熱していないことを確認できます。 これを使用して、Mac のスペースをクリーンアップし、最適化されていることを確認できます。



