次のようなシナリオを考えてみましょう。もうすぐ会議が始まるので、急いでWord文書を開いています。しかしファイルをクリックしても何も起こりません。何度も何度もクリックしても、何も起こりません。やっと開いたと思ったら、もう遅れてしまいました。「なんでMicrosoft Wordの起動はこんなに遅いんだ!」と叫びたくなるんでしょう。
もちろん、上司や同僚の前で馬鹿にされてしまうので、大声で叫ぶことはできない。冷静になるしかないのです。それでも、不思議に思うのは、なぜMicrosoft Wordの起動はこんなに遅いのでしょうか?
目次: パート1。Microsoft Wordの起動が非常に遅いのはなぜパート2。Microsoft Wordの起動を高速化する方法パート3 結論
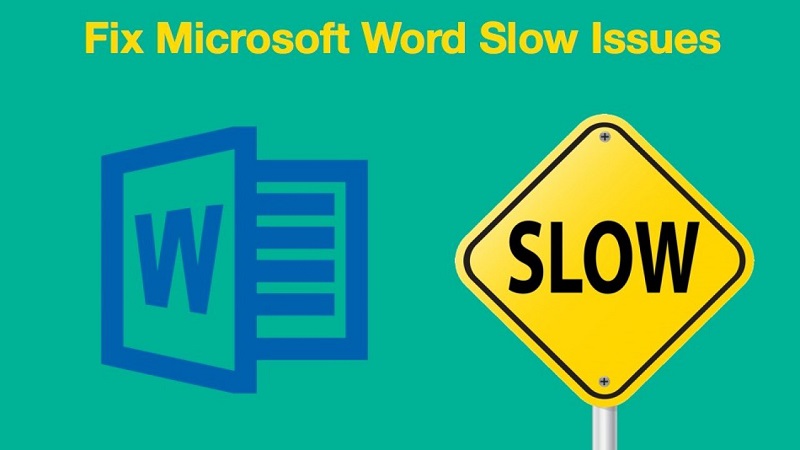
パート1。Microsoft Wordの起動が非常に遅いのはなぜ
Microsoft Wordの起動が遅い理由はいろいろあります。最も一般的な理由の一つはコンピュータに関わります。ファイルが多すぎてパフォーマンスが低下している場合や、アプリが多すぎてアプリケーションメモリが不足している場合などが考えられます。
また、コンピュータの速度を上げるために調整が必要な設定があることも原因のひとつです。Microsoft Wordが遅いのはなぜだろうと思っている方、心配している方、ご安心ください。Macを使っている人も、そうでない人も、Microsoft Wordをかなり速く動かすことができます。このページでは、その方法をご紹介します。
パート2。Microsoft Wordの起動を高速化する方法
Microsoft Wordをゆっくり開くのは気が遠くなるでしょう。 それがあなたに起こる場合、それはそのような面倒です。 幸いなことに、その方法についてはあなたのためのオプションがあります。 Microsoft WordにMacを使用している場合でも、機能するオプションがあります。
Microsoft Wordの開きが遅くて耐えられない方もいます。幸いなことに、MacでMicrosoft Wordを使っている人でも、うまくいく方法があります。
テクニック#1:PowerMyMacでコンピューターを最適化する
PowerMyMacは、Macを高速化し、ひいてはMicrosoft Wordを高速化するのに役立つ完璧なツールです。このツールには、お使いのMacの パフォーマンスを向上させるための強力な機能が満載されています。このツールを使って、MacのMicrosoft Wordを高速化する方法をご紹介します。
- PowerMyMacを無料ダウンロードして起動します。
- 「ジャンククリーナー」をクリックしてスキャンをすると、Macの動作を遅くしているファイルを検出できます。
- 不要になったジャンクファイルなどを選択して、「クリーン」ボタンをクリックしてファイルをクリーンアップします。
- これで、お使いのMacはスピードアップして、Microsoft Wordの起動が速くなるはずです。
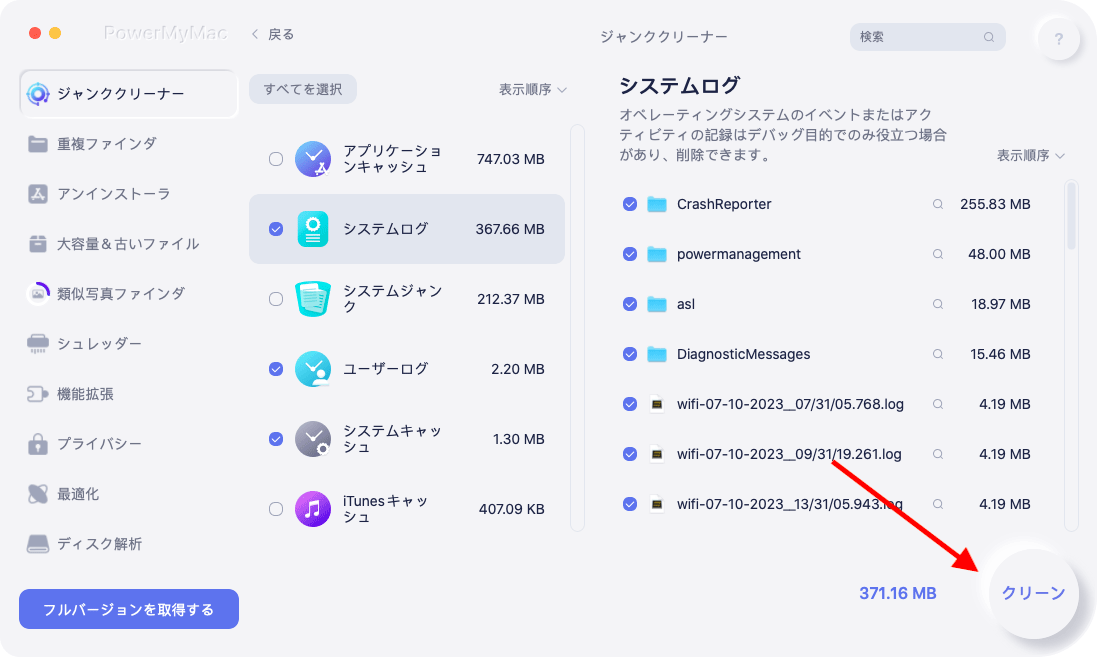
PowerMyMacを無料バージョンとしてダウンロードすると、アンチウイルスや別の検索ブラウザなどの他のアプリは入手できなくなります。 取得できるのは、PowerMyMacの強力な機能だけです。 つまり、Macのパフォーマンスの強力な向上をすぐに体験できます。
また、Microsoft Wordを使いたくなって、アンインストールする場合、PowerMyMacのアンインストーラーを使用して完全に削除することもできます。 Microsoft Officeを完全にアンインストールするガイド はこちら。
テクニック#2:最新のアップデートをインストールする
- Windowsのアップデートを検索します。「Windows 更新プログラムを確認する」を選択します。
- 更新プログラムをインストールします。
- 必要に応じてコンピュータを再起動します。
テクニック#3:起動時に自動的に実行されるアプリを選択する
- パソコンを再起動すると、必要なアプリが起動します。アプリの中には、すぐにサービスを実行するためにバックグラウンドで動作するものがあります。このようなアプリを自動的に起動すると、コンピュータの動作が遅くなる可能性があります。
- キーボードのCtrl +Altとdeleteボタンを押して、「タスクマネージャー」を選択します。
- 「詳細」を選択します。ポップアップ画面の左下に表示されています。
- ウィンドウの上部にあるメニューの「スタートアップ」を選択します。
- 自動的に実行させたくないプログラムを選択します。
- ウィンドウの下部にある「無効」ボタンをクリックします。プログラムを無効にすると、そのサービスを利用するためには手動でプログラムを実行する必要があることを覚えておいてください。
- 再起動します。
テクニック#4:アニメーションとその他の影効果をオフにする
- 検索ボックスに「パフォーマンス」と入力します。
- 「Windows の外観とパフォーマンスを調整する」を選択します。
- 「最適なパフォーマンスに調整する」の横のボックスをクリックします。
- 表示されたポップアップウィンドウの下部にある「適用」をクリックします。
- 「OK]を選択します。
- 再起動します。
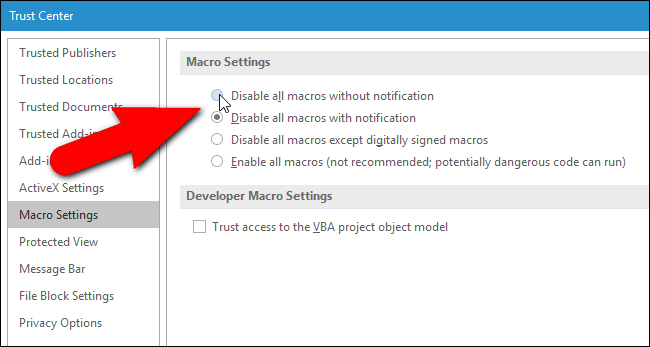
テクニック#5:Microsoft Wordアプリケーションの設定を変更する
- Microsoft Wordアプリケーションを開きます。空白の文書を開いても、既存のWord文書を開いても構いません。
- 画面左上のメニューバーに移動します。「ファイル」をクリックします。
- 左側のパネルにある「オプション」をクリックします。すると、「Wordのオプション」ウィンドウが表示されます。
- 画面の左側にある「詳細設定」を選択してクリックします。
- 画面の右側にある「全般」の部分までスクロールします。
- 「開くときに自動リンクを更新する」のチェックを外します。
- 画面の左側に戻り、「セキュリティセンター」をクリックします。
- 画面の右端にカーソルを持っていき、「セキュリティセンターの設定」をクリックします。
- 画面の左側にある「マクロ設定」をクリックします。通知なしに「すべてのマクロを無効にする」を選択します。これは、セキュリティ上のリスクを生じさせるものではなく、また、マクロを使用していない場合は特に大きな問題ではありません。
- OKボタンをクリックします。
- Microsoft Wordアプリケーションを再起動します。
パート3 結論
次回、Microsoft Word起動の遅さに悩んだら、上記のオプションを試してみてください。また、PowerMyMacを使って、お使いのコンピュータを最高の状態に保つ必要があります。それによって、アプリの起動が速くなることに役立ちます。



