音楽愛好家やアップルのファンは、iTunes Matchとアップルミュージックを利用しています。 この2つを使用すると、プレイリストをiCloudミュージックライブラリに同期して、そこからAppleデバイス間で音楽をダウンロード、またはストリーミングできます。 iCloudミュージックライブラリの問題を修正する前に、macOSの最新バージョンであることを確認してください。
時々、iCloudミュージックライブラリが応答しなくなったり、タイムアウトしたりします。 「iCloudミュージックライブラリを利用可能にできない」にアップルコミュニティも取り組んできました。
この記事を読んで解決策を見出して、iCloudミュージックライブラリに関連するエラーを修正しましょう。
iCloudミュージックライブラリを利用可能にできない問題を修正する方法
- 強力なツールでiTunesのジャンクをクリーンアップします。
- iCloudミュージックライブラリのオンとオフを切り替えます。
- iTunesライブラリでアップロードした不適格な曲を調べます。
- いなくなった、灰色の名前が付いた曲に対処します。
- システムをアップグレードします。
- Macを再起動します。
目次: パート1. iCloudミュージックライブラリを利用可能にできない問題への対処 パート2. いなくなった曲や灰色のテキストと欠落したアートワークへの対処パート3. iCloudミュージックライブラリを利用できないへ他の対処法パート4. まとめ
みんなが読んでいる:Google Play Music Managerを完全にアンインストールする方法に関するガイド重複音楽リムーバー:あなたがより多くの容量を解放するのに役立ちますiCloudストレージを完全に解放するためのトップ4メソッド

パート1. iCloudミュージックライブラリを利用可能にできない問題への対処
テクニック1:PowerMyMacでiTunesジャンクをクリーンアップ
PowerMyMacのマスタースキャンモジュールは、ライブラリの負荷を解放するために全体を一掃します。iTunesとAppleMusicを長時間に使用してきたファンは、キャッシュされたアルバムアートワークは大量のディスクスペースを占めるのに気づいたかもしれません。
PowerMyMacは、iOSアプリケーション、デバイスのバックアップ、iOSソフトウェアの更新、iTunesの壊れたダウンロード、iTunesのキャッシュなど、さまざまな種類の不要なデータを削除できます。
PowerMyMacは iOSアプリケーションなど、さまざまな種類の不要なデータを清掃します。例えば、 デバイスのバックアップ、iOSソフトウェアのアップデート、iTunesの壊れたダウンロード、およびiTunesのキャッシュです。
スマートクリーンアップアルゴリズムは、iTunesジャンクにあるすべての種類のファイルを分割し、削除する前に確認されます。 iTunesを最高の状態に保つには、アートワークのキャッシュファイルなどの不要なデータをすべて削除します。 iOSアプリやアプリケーションの最新のiOSバックアップを削除しないでください。 Macに隠されているiOSバックアップ、iOSソフトウェアのアップデート、壊れたダウンロードの冗長データを削除して、徹底的に作業を行っています。 無料でダウンロードできるオプションがあります。Macを徹底的にクリーンアップしますだけではなく、 iCloudミュージックライブラリの問題を修正します。
テクニック2:iCloudミュージックライブラリのオンとオフを切り替える
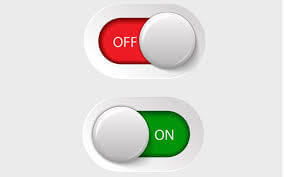
- iTunesを起動します。
- メニューから、 iTunes> 環境設定に、iCloudミュージックライブラリのチェックボックスの選択を解除します。
- 「環境設定」を閉じます。
- もう一度「iTunes」>「環境設定」に、チェックボックスをタップします。
テクニック3:アップロードに不適格な曲をiTunesライブラリで確認する
- Macで、iTunesを起動し、iCloudのダウンロード列を切り替えて、iCloudミュージックライブラリのアイコンを表示します。
- iCloudミュージックライブラリの曲の横にある線で切り分けられたクラウドアイコンを確認します。 横線は、アップロードに不適格な曲を表しています。
- これらの曲を別のフォルダーまたは別の場所にファームアウトします。
- iCloudミュージックライブラリをオフにしてからオンに切り替えます。
- iTunes Matchが対象の曲のスキャンを完了すると、対象外のトラックを元に戻すことができます。

露骨な曲には最もクリーンなバージョンが必要
- MacのiTunesで、露骨な曲を特定します。 レジストリとiCloudミュージックライブラリからこれらの曲を一掃します。
- 最初のソースから高品質で曲をインポートします。
- ディスプレイの上端またはiTunesの上部にあるメニューバーに移動して、「 ファイル>ライブラリ> iCloudミュージックライブラリの更新」に進みます。
パート2. いなくなった曲や灰色のテキストと欠落したアートワークへの対処
解決策1:省略された曲と名前

デジタル著作権管理 (DRM)があるから、ネイルを払っても名前が灰色になったりする曲もあります。 これらを再生する前に、Macを認証する必要があります。 承認されたら、Macの画面上部またはiTunesウィンドウ上部のメニューにあるフィレット> ライブラリ >アップデイト iCloud Music ライブラリ に進んでください。
灰色がかったファイルをMacからiOSデバイスに同期した場合は、そのMacのiCloudミュージックライブラリをオンに切り替えます。 ライブラリが更新されます。
解決策2:一部のアルバムまたは曲のアートワークが欠落している
- アートワークが欠落したアルバムを見つけて、Ctrlキーを押しながらクリックするか、右クリックします。 複数のアルバムを選択するには、Commandキーを押して、追加のアルバムをクリックします。
- 追加するiTunesのアルバムアートワークを取得を選択します。
- ディスプレイの上部またはiTunesウィンドウの上部にあるメニューから、「ファイル>ライブラリ> iCloudミュージックライブラリの更新」を選択します。
- iCloudミュージックライブラリの更新が完了したら、iOSデバイスでミュージックアプリケーションを起動します。
- アートワークが欠落された曲をホームにし、デバイスからダウンロードを削除します。
- 下向き矢印の付いたクラウドアイコンをタップして、iCloudミュージックライブラリから曲を再度ダウンロードします。
パート3. iCloudミュージックライブラリを利用できないへ他の対処法
オプション#1 システムをアップグレードする
![]()
macOSの最新バージョンを使用していることを確認してください。 Apple Storeから、「アップデート」を選択します。 最新バージョンのiTunesを実行している必要があります。 App Storeにアクセスし、利用可能なiTunesアップデートをクリックします。 次に、iCloudミュージックライブラリをアクティブ化してみます。
オプション#2 Macを再起動する
アップルメニューを選択し、再起動を押します。 iOSを再起動してコードを解読することもできます。 一部のユーザーは、オン/オフを切り替えて設定から「機内モード」をリセットすることを提案しています。 また、iTunesまたはiCloudバックアップからデバイスを復元してみてください。
iCloudミュージックライブラリを強制的に表示する
「設定>音楽」で iCloudミュージックライブラリを有効にして、「置き換え」または「結合」を選択します。 エラーが再発する場合は、無視して再試行してください。 それが消えるまで5〜7回繰り返します。一部のユーザーは、iCloudミュージックライブラリを問題なく使用する前に、これを10回以上試したと報告しています。

ヒント:PowerMyMac を実行してください。それがジャンクンを止めて、将来のiCloudミュージックライブラリエラーをしないように役に立ちます。
パート4. まとめ
ユーザーはAppleフォーラムで、「iCloudミュージックライブラリを利用可能にできない」という問題に遭遇したと報告していますが、シンプルで便利なトリックで解決しました。解決しなくてほっといていれば、複数のAppleデバイス間でミュージックライブラリを楽しむことができなくなったことを意味します。
iTunes Matchパッケージの有効期限が切れている場合は、支払いの詳細を更新してください。 iCloudミュージックライブラリは、iTunes Matchのメンバーに属しています。 これらの方法を組み合わせて問題を解決しましょう!
まだ問題が起こっていますか? 心配しないで、以下のコメントでみんなと相談してください!



