Valorantのような素晴らしいゲームをMacでプレイできないことは、Macユーザーにとって最も厄介なことの1つです。ValorantはWindowsオペレーティングシステムでのみ利用可能で、他のプラットフォームやオペレーティングシステムのバージョンがないため、Macコンピューターに合法的にダウンロードすることはできません。それにもかかわらず、次の段落で説明する回避策があり、ダウンロードできます。 Mac 版 Valorant ゲームの公式サイトから。
目次: パート 1. Valorant とは何ですか?パート 2. Mac に Varolant をダウンロードしてプレイするには?パート3. MacにValorantをインストールするための要件パート4:結論
パート 1. Valorant とは何ですか?
市場で最もよく知られている対戦型ファーストパーソン シューティング ゲームの 1 つが、ヒーロー シューティング ゲームの Valorant です。Valorant は、大規模なマーケティング活動と、League of Legends の開発元 Riot Games による FPS 方式の開発者の解釈を待ち望んでいる既存のファンから恩恵を受けました。そのため、Valorant がこれほど急速に多くのファンを獲得したことは驚くべきことではありません。残念ながら、Valorant は macOS でネイティブ サポートされていないゲームの 1 つです。ただし、Mac でゲームをプレイできないというわけではありません。
Mac で Windows を実行する方法はいくつかありますが、Mac 版 Valorant は、Windows が Boot Camp 経由で macOS にインストールされている場合にのみ使用できます。これは、Valorant が専用の Boot Camp Vanguard アンチチート プログラムを採用しているためです。Vanguard は、Windows と macOS を同時に実行する Parallels スタイルの仮想マシンでは機能しません。Vanguard はカーネル レベルのアンチチート メカニズムであり、Windows ユーザーに問題を引き起こすことがあり、仮想環境とはまったく互換性がありません。
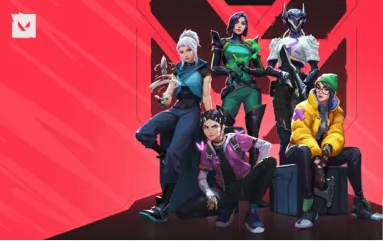
パート 2. Mac に Varolant をダウンロードしてプレイするには?
Mac 版 Valorant は、Boot Camp 経由で Windows がインストールされている場合にのみ Mac でプレイできます。macOS に付属する無料プログラムである Boot Camp を使用して、Mac のドライブをパーティション分割し、Windows を操作できます。これにより、Mac を macOS または Windows と同時に起動できます。ゲームが好きな場合は、Mac を Bootcamp すると、Mac と互換性のない Windows ベースのゲームにアクセスできるようになります。
Apple が macOS で無料で提供し、Windows などの代替オペレーティング システムをインストールできるようにする Boot Camp は、Mac にインストールしても完全に安全です。驚くべきことに、Boot Camp を使用すると、Mac で Windows 10 を無料でセットアップしたり、ライセンス料を支払うことなく Mac で Windows 11 をセットアップしたりできるようになりました。これは、Windows の外観を変更したい場合にのみ、Microsoft が Windows アクティベーション コードの購入を求めるようにするためです。そうでない場合は、1 円も支払うことなく、好きなだけ Windows 10 または Windows 11 を使用できます。
セキュア ブート設定を確認します。
- Mac の電源を入れて Apple ロゴが表示されたら、すぐに Command キーと R キーを押します。
- ユーザーを選択し、「次へ」を押して、ログイン情報を入力します。
- ウィンドウのメニューバーから、macOS ユーティリティ ペインで「起動セキュリティ ユーティリティ」を選択します。
- 「完全なセキュリティ」オプションを選択した後、macOS パスワードを入力します。
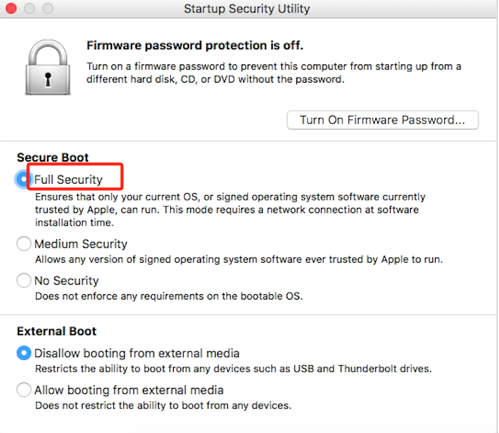
Boot Camp アシスタント: パーティションの作成
- アクセスするために Boot Campアシスタント、アプリケーション フォルダーのユーティリティ フォルダーに移動します。
- 画面に指示されたら、USB ディスクを Mac デバイスに挿入します。Boot Camp アシスタントはこれを利用して、Windows をインストールするための起動可能な USB デバイスを作成します。
- 上記の前提条件で述べたように、WindowsオペレーティングシステムのパーティションサイズをRAMの量に合わせて調整し、 Macデバイスのストレージを解放する.
- 後で変更することはできないため、パーティションが Windows 更新プログラムをダウンロードするのに十分な大きさであることを確認してください。
Windowsパーティションをフォーマットする
- 次のステップは、前の手順で生成されたパーティションに Windows をインストールすることです。パーティションが作成されると、Mac システムが Windows インストーラーで再起動されます。
- Windows をインストールする場所を尋ねる画面が表示されます。BOOTCAMP パーティションを選択した後、[フォーマット] ボタンを選択します。
Windowsのインストール
- フォーマット後にインストール手順が開始されます。手順中は、USB ディスク以外の接続された外部デバイスをすべて取り外してください。次に、画面の指示に従って「次へ」オプションをクリックします。
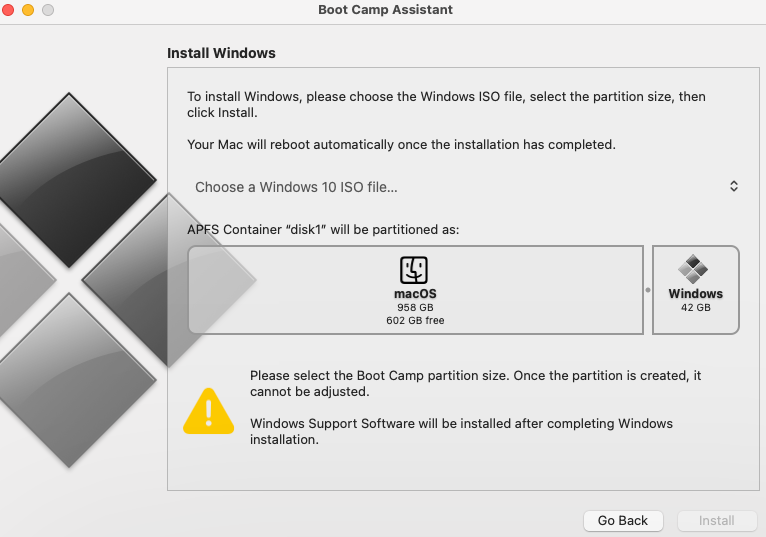
WindowsにBoot Campをインストールする
- インストールが完了すると、「Boot Camp インストーラへようこそ」ウィンドウが表示されます。画面に表示される指示に従って、Mac の Windows パーティションに Boot Camp をダウンロードします。また、操作中は Windows サポート プログラムもインストールされます。
macOSからWindowsへの切り替え
Mac に Microsoft Windows をインストールした後、Mac を Windows で起動するか、macOS で起動するかを選択できます。
- Mac を再起動します。利用可能な開始ボリュームを示す選択肢が画面に表示されたら、オプション ボタンを押し続けてから放します。
- Windows で Mac システムを起動するには、Boot Camp を選択します。
パート3. MacにValorantをインストールするための要件
Mac に Windows をインストールし、Mac 版 Valorant を使用するために必要な要件を確認しましょう。
- この macOSの最新バージョンこれは、Boot Camp アシスタントで必要です。
- 最低 64 GB の空き容量がある Mac (ただし、遅延のないゲームには 128 GB が推奨されます)。
- Windows 10 Home および Windows 10 Pro を実行する、最低 16 GB の空き容量があるディスク イメージまたは外部 USB デバイス。
- 128GB 以上の RAM を搭載した iMac Pro および Mac Pro モデルの場合、起動ディスクの空き容量は Mac のメモリと同じである必要があります。
また、Boot Camp ツールによる Windows のインストールをサポートしているのは、次の種類の Mac デバイスのみであることにも注意してください。
- iMac Pro(全モデル)
- iMac 2012以降
- Mac Pro2013以降
- Mac mini 2012以降
- MacBook Pro2012以降
- MacBook Air2015以降
パート4:結論
Valorant でわかるように、ゲーム会社は Mac プラットフォームを無視することが多いため、多くの主要なコンピューター ゲーム タイトルは macOS では利用できません。ただし、Windows デバイスを所有していない場合でも、Mac で Valorant をプレイする方法に関する当社の包括的なチュートリアルにより、この有名なビデオ ゲームを楽しめるようになることを願っています。



