Macでサウンドが機能しないですか? これを修正するためにできることがいくつかあります。 もちろん、最初のステップは音量を確認することです。 しかし、それがうまくいかない場合は、ここで説明する他のことを試すことができます。 以下でそれをチェックしてください。
目次: パート1。Macでサウンドが機能しないかどうかを確認することパート2。Macでサウンドを取り戻すにはどうすればよいですか?パート3:結論
パート1。Macでサウンドが機能しないかどうかを確認すること
サウンドが機能するかどうかを確認する必要があることがいくつかあります。 これらは次のとおりです。
- 音量レベルを確認します。
- Macがミュートされていないことを確認してください。
- アプリだけが音を再生しないかどうか確認してください。
- 使用しているスピーカーまたはハードウェアが実際の問題であるかどうかを確認してください。
- macOSの最新バージョンを実行していることを確認してください。
パート2。Macでサウンドを取り戻すにはどうすればよいですか?
方法01.サウンド設定の確認
Macでサウンドが機能しない問題を修正するためにサウンド設定を確認するために従う必要のある手順は次のとおりです。
- Appleメニューに移動し、システム環境設定のオプションを選択します。
- サウンドのペインを押します。
- [出力]のタブを選択します。 次に、[内蔵スピーカー]を選択します。
- ボリュームのスライダーが実際に低いかどうかを確認します。 次に、音量レベルを大きくするために右に移動します。
- [ミュート]のチェックボックスがオフになっていることを確認します。
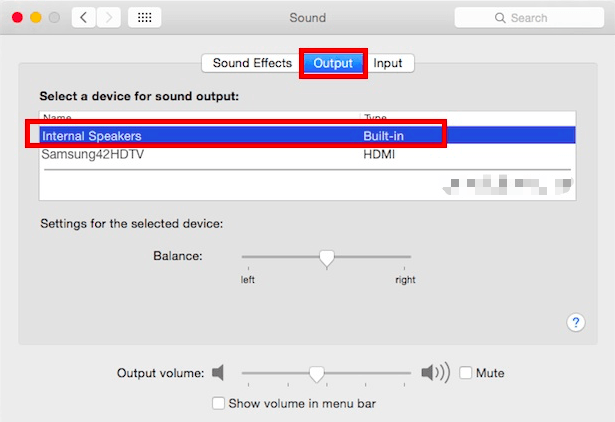
方法02.アプリの干渉を取り除く
あなたができるもう一つのことは、アプリケーションがあなたの音に干渉していないことを確認することです。 再確認する手順は次のとおりです。
- Macの「システム環境設定」セクションにアクセスします。 次に、サウンドのオプションを選択します。
- 出力のタブを押します。
- ソフトウェアまたはアプリが出力として使用されているように思われる場合は、スピーカーに変更してください。
- アプリもアンインストールします。 あなたが使用することができます PowerMyMacコンピュータから削除するのが難しい場合は、のアンインストーラ。
方法03.Macのサウンドコントローラーを再起動する
Macで機能しないサウンドを修正するためにサウンドコントローラを再起動する方法の手順は次のとおりです。
- Macのアプリケーションフォルダにアクセスしてから、ユーティリティにアクセスします。 Macで実行するには、アクティビティモニターを開きます。
- 検索バーに「CoreAudio」と入力します。 これにより、CoreAudioのコントローラーが開きます。
- 「CoreAudio」というラベルの付いたものをクリックします。 その後、プロセスを停止するためにツールバー内のXを押します。
- それが完了すると、CoreAudioのコントローラーは自動的に再起動します。
方法04.少量の修正
Macの問題で機能しないサウンドが実際に低音量に関連している場合は、ソフトウェアに問題がある可能性があります。 そのため、MacのNVRAM / PRAMをリセットする必要があります。 これを行う方法の手順は次のとおりです。
- Macコンピュータをシャットダウンします。
- もう一度開き、開き始めたらすぐにOPTION + CMD + P + Rキーを押します。
- 約20秒待ちます。 次に、キーを放します。
- Macを再起動したら、音量レベルを確認して、問題がないかどうかを確認します。
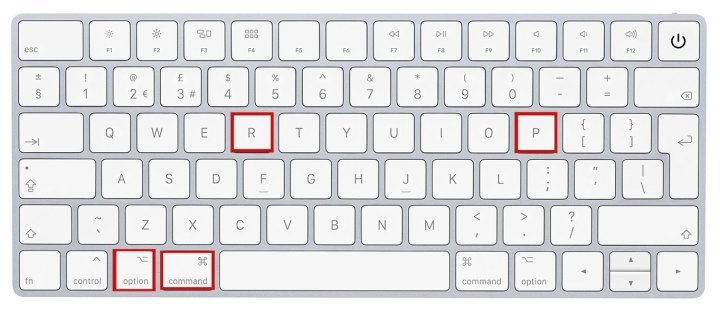
方法05.ミュートでスタック
通常、これはハードウェアの問題です。そのため、Macの問題でサウンドが機能しない場合は、テクニカルサポートチームにアクセスする必要があります。 この場合、別のスピーカーに変更するか、テクニカルサポートストアにアクセスすることをお勧めします。
方法06.MacのSMCをリセットする
その手順は次のとおりです。
- Macをシャットダウンします。
- Shift + Ctrl + OPTION +電源キーを押します。
- これらのキーを15秒以上押し続けます。
- 次に、通常どおりMacを再起動します。
方法06.Bluetoothデバイスを確認する
Bluetoothスピーカーまたはヘッドフォンを搭載したMacでサウンドが機能しないかどうかを確認する必要があることがあります。
- Bluetoothデバイスが実際に接続されていることを確認します。
- Bluetoothデバイスが実際にオンになっていることを確認します。
- Bluetoothデバイスが損傷していないことを確認してください。
パート3:結論
Macでサウンドが機能しない理由はさまざまです。 アプリが干渉してこの大きな問題が発生している場合は、PowerMyMacのアンインストーラーモジュールを使用してアプリを削除できます。 同様に、この問題を解決するために、上記で説明したすべてのことを実行することもできます。



