Finder サイドバーには、よく使用する多くのフォルダーが含まれています。 ホーム フォルダーやその他のいくつかのディレクトリの名前を変更することはできません。 これらのディレクトリのいくつかには特定の目的があり、Mac の適切な操作に不可欠です。 何をどのように学ぶかを学びましょう Mac でライブラリ フォルダを表示する.
目次: パート 1. Mac でライブラリ フォルダを表示するさまざまな方法パート 2. Mac でライブラリ フォルダを削除できますか?パート 3. Mac でライブラリ フォルダをクリーンアップするためのヒントパート4:結論
パート 1. Mac でライブラリ フォルダを表示するさまざまな方法
Library フォルダ Mac を表示する前に、その場所を見つける必要があります。 フォルダーに関連するシステム ファイル フラグを変更することにより、Apple はライブラリ フォルダーを非表示にします。
Mac では、ほぼすべてのフォルダーの可視性フラグを切り替えることができます。 Apple は、ライブラリ フォルダの可視性設定をデフォルトでオフに変更することを決定しました。 修正方法はこちら。
- 起動する ターミナル、経由でアクセス可能
/Applications/Utilities - ターミナル プロンプトに次のように入力します。
chflags nohidden Library - 次の文字をクリックします。返品."
- コマンドが実行されたら、ターミナルを終了します。 これで、Finder にライブラリ フォルダが表示されます。
無し ターミナルの使用、隠されたライブラリ フォルダにアクセスできます。 ライブラリ フォルダは、ライブラリ フォルダの Finder パネルが開いている限り、この手法でのみ表示されます。 この方法では、Mac のライブラリ フォルダーも表示されます。
- Optionキーを押しながら、 Go Finderウィンドウまたはデスクトップのいずれかである可能性がある最前面のプログラムからのメニュー。
- [移動] メニューの選択肢の 1 つは、ライブラリ フォルダーです。
- 選択する 図書館. ライブラリ フォルダの内容は、開いている Finder ウィンドウに表示されます。
- ライブラリ フォルダは、Finder ウィンドウを閉じると非表示になります。
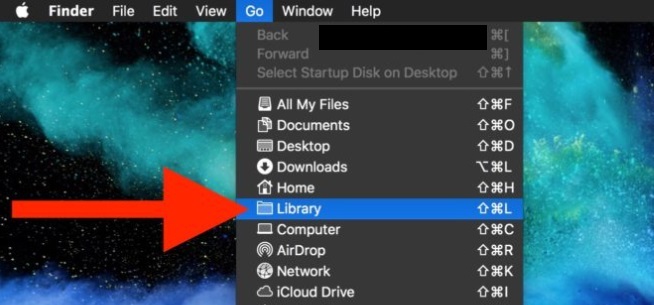
非表示のライブラリ フォルダに常にアクセスする最も簡単な方法は、次の場合です。 OS Xマーベリックス またはそれ以降。 常にアクセスする必要があり、ライブラリ フォルダー内のファイルを意図せず変更または削除することを気にしない人は、この方法を使用する必要があります。
- 起動する ファインダー そして、 ホームフォルダ.
- 次の項目を選択します。: 表示オプションを表示 Finder メニューの [表示] の下。
- の横にあるチェックボックスをオンにします。 ライブラリ フォルダを表示 オプションを選択します。
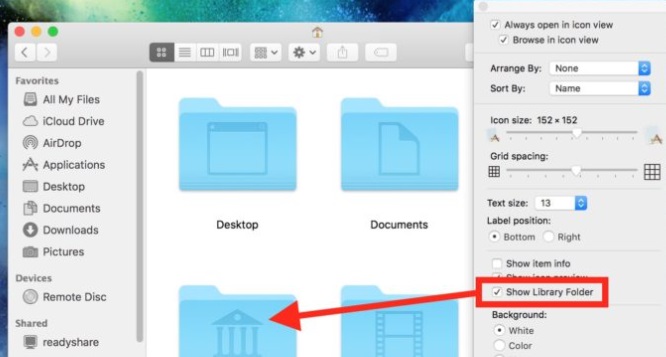
パート 2. Mac でライブラリ フォルダを削除できますか?
ライブラリ フォルダとは何か、Mac でライブラリ フォルダを表示する方法を知っていると、ライブラリ フォルダを削除してもよいかどうか疑問に思うでしょう。 Mac 上のライブラリ フォルダの数を数えてみましょう。
Mac には、多数のライブラリ フォルダがあります。 次の経路は、最も典型的な経路を見つけることができる場所です。 /Library, /System/Library, /Users/Your Name/Library は 3つの例です。 すべてのユーザーの共有素材を格納するルート ディレクトリのライブラリ フォルダーは、次のように呼ばれます。 /Library.
システム固有のフォルダーであるシステム ライブラリは、パス経由で参照されます。 /System/Library. 現在のユーザーが使用するライブラリ フォルダは次の場所にあります。 /Users/Your Name/Library、通常は /Library、他のユーザーはアクセスできません。
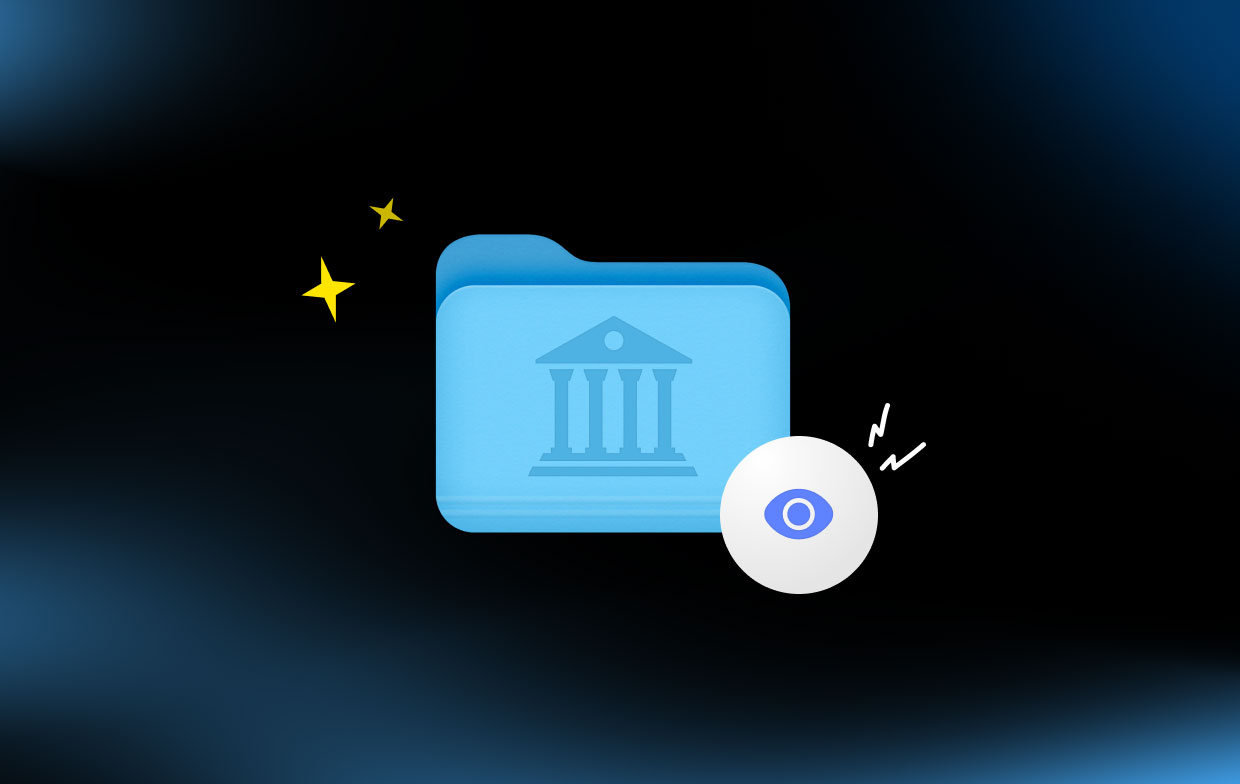
Mac でライブラリ フォルダを表示して削除できるかどうかという質問に対する答えはノーです。 Mac ではライブラリ ディレクトリを削除できません。
コンテンツをそのままにしておくことを強くお勧めします /System/Library and /Library macOS とアプリが正しく機能し続けるためです。 クラッシュ レポート、ログ、キャッシュ、およびその他の種類のファイル /Users/Your Name/Library (/Library) ただし、削除される場合があります。
パート 3. Mac でライブラリ フォルダをクリーンアップするためのヒント
オールインワンプログラム iMyMac PowerMyMac Mac をクリーンアップして最適化できます。 マウスを数回クリックするだけで、生産性を高め、セキュリティを維持し、Mac の未使用のストレージをなくすことができます。 使用しなくなった Mac デバイス上のあらゆるものをすばやく見つけて削除し、大量のストレージを解放できます。
PowerMyMac の主な機能は、プライバシー、最適化、アプリ アンインストーラー、ジャンク クリーナーなどです。 このツールを使用して、不要なソフトウェアやジャンクを Mac から完全に削除できます。
の一つとして Mac で最高のクリーナー プログラム、Mac をクリーンアップできます。 Macでライブラリフォルダを表示する方法を学んだ後、ライブラリフォルダを簡単かつ安全に消去してスペースを空けることができます. Mac の任意の領域全体をスキャンします。 役に立たないファイルが作成された正確な場所を見つけます。
一度にすべて削除できるように、安全に削除できる余分なアイテムがないかどうかを確認します。 手順に従って、ジャンク クリーナーを使用してライブラリ フォルダーをクリーニングします。
- スキャン Mac で不要な各ファイルのスキャンを開始するには、 ジャンククリーナー.
- スキャンが終了したら、Mac 上のすべてのジャンク ファイルをカテゴリ別に閲覧できます。
- 削除するファイルを選択するか、単に「すべてを選択します。" ジャンク ファイルをすべて削除します。
- あなたが選ぶときCLEAN、」PowerMyMac は、選択したファイルをすぐに削除します。
- クリーニング手順が完了すると、「クリーニング完了」が表示され、最近クリーンアップされた容量を確認できます。 Mac でライブラリ フォルダを表示する手順を理解した後、ライブラリ フォルダを正常にクリーンアップできました。

パート4:結論
ナビゲーションと学習がより快適になるはずです Mac でライブラリ フォルダを表示する これを読んだ今。 お使いの Mac で上記のいずれかの方法を使用してファイルを開き、お楽しみください。 必要な場合は、PowerMyMac を使用してクリーンアップし、Mac でより多くのスペースを利用できるようにします。



