あなたは正しい場所にいます macOSがあなたのコンピュータにインストールできませんでした。 Macのアップグレードにはすでに多くの時間が必要です。 ただし、アップグレードが失敗するたびにプロセスにかかる時間が大幅に短縮され、「macOSを実際にシステムにロードすることはできません。」あきらめないでください。
ほとんどの場合、以下に概説する構成方法に従うことで、この問題を解決できます。 これは、これらを介してそれを行うのに長くかかる必要はありません。 予見可能な範囲で、同様のmacOSの問題を防ぐ方法を実際に検討します。 そして、macOSの最新のアップデートを見るのはいつも素晴らしいことです。
ただし、使用するように設定された完全に新しいMacを受け取るのではなく、「macOSをシステムにロードできませんでしたありがたいことに、この問題を克服するためにできるオプションがいくつかあるので、始めましょう。
目次: パート1。MacOSをコンピュータにインストールできなかった理由パート2。MacOSを修正する方法をコンピュータにインストールできませんでした結論
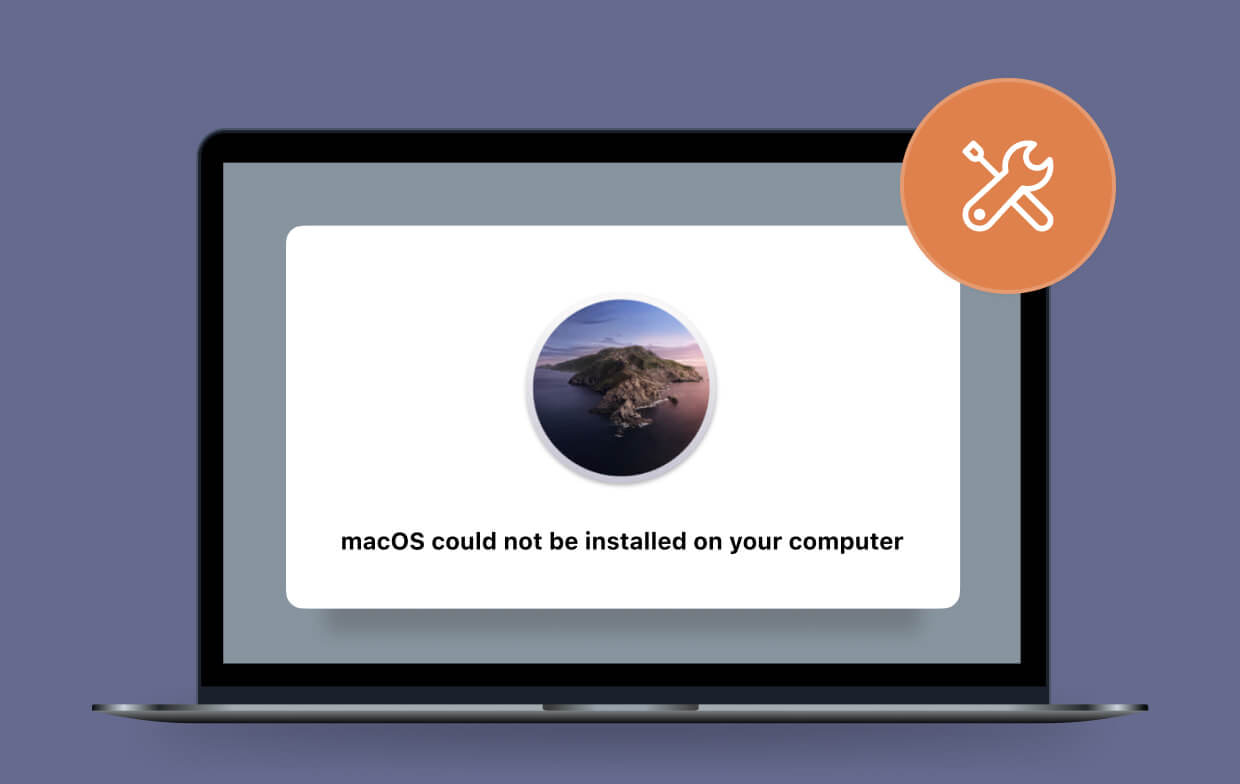
パート1。MacOSをコンピュータにインストールできなかった理由
macOSのインストールプロセスが失敗する理由はいくつかあります。 理想的には、障害通知で問題の性質が指定されています。 その結果、トラブルシューティングの試みをどこに向ければよいかがわかります。 おそらく、macOSをコンピュータにインストールできない主な原因の1つは、Macのストレージ容量が不足していること、macOSインストーラパッケージ全体で破損が蔓延していること、Macの起動可能なドライブに影響する問題、デバイスの不一致などです。 しかし、macOSインストーラーの問題の背後にあるソースが何であれ、それは一般的に シンプルな 自分で解決します。
パート2。MacOSを修正する方法をコンピュータにインストールできませんでした
実際に問題の解決を試みる前に、Macが実際にダウンロードしようとしているバージョンのmacOSにほとんど適合していることを確認してください。 それを提供するために、 Appstoreで開く、ダウンロードするmacOSリリースの検索を開始し、スクロールして [互換性]タブ。 あなたは「Macで動作します."
別の言い方をすれば、 Appleのサポート ウェブページとおそらく最小要件の仕様を探します。 確認するには、以下に説明するように、セーフモードにリロードする必要があります。これは、定期的に再起動するとMacがインストールを再実行する可能性があるためです。 この問題を解決するには、以下に概説する所定の手順を実行します。
Macを安全な状態で再起動します。 セーフモードは、すべてのスタートアップコンポーネント、起動コントローラー、およびmacOSの実行に必要な最低限のもの以外のものを抑制します。 Appleインターフェースを介して、またはShiftキーを押しながらボタンを押し下げてMacを再起動します。 Appleロゴ 表示されます。
セーフモードでもう一度インストールを起動します。 コントローラを起動するか、デーモンがアップデートに干渉している場合、セーフモードでmacOSをコンピュータにインストールできないという問題が解決される可能性があります。 成功したら、インストール直後にMacを適切に再起動し、不要な起動エージェントとデーモンを削除する必要があります。
より大きなスペースを作成します。 macOSの最新のアップデートをインストールするには、次のものが必要です。 少なくとも20GB プライマリディスクの利用可能なスペースの。 空きスペースが少ないときは、雑然としたものを取り除いてスペースを空けることが本当に重要です。 強力なソフトウェアを使用していることを発見しました PowerMyMac 確かに最も速くてスムーズなオプションでした これを達成する。 タップするだけで、数百ギガバイトのストレージスペースが解放される場合があります。
コンピュータを再起動し、NVRAMをクリアします。 Macを再起動するたびにクリーンアップされる通常のRAMとは対照的に、NVRAMは、Macの電源が切れるまで、またはおそらく再起動されるまで、データを長く保持します。 NVRAMは、Macのエネルギー貯蔵バンクから供給される少量の電力のために存続します。 NVRAMをリセットしようとしても、影響を与えることはめったにありませんが、試行するリスクがないために特定の場合には影響がありますが、それは価値があります。 完了するのはかなり難しいです。そうでなければ、おそらく支援が必要です。 Macを再起動します。 これは、1回再起動するのに通常よりも時間がかかる場合がありますが、NVRAMは実際に完了後にリセットされます。
コンビネーションアップデーターを使用してください。 セーフモードで再起動してインストールを終了できる場合は、Appleのページからコンボアップデータを入手することを検討してください。 このコンビネーションアップデータには、すべてのMacにmacOSをダウンロードするために必要なすべてのファイルが含まれていますが、AppStoreの対応するファイルには個々のMacのコンテンツのみが含まれています。 おそらくコンボアップデーターは実行されますが、実際にはMac AppStoreのものではない可能性があります。
リカバリモードを使用して実行します。 それ以上成功しない場合は、これが最後のオプションになります。
- 押さえて コマンド プラス R あなたが見るまであなたのMacを再起動するとき アップルサイン.
- macOSツールパネルに遭遇するたびに1つのオプションがありました。 あなたはどちらかからあなたのMacを回復することができます タイムマシンのバックアップ あなたが始めたらどこにいても正確にあなたを返すものを持っていたかどうか。 macOSを再インストールすることもできます。
- お好みの選択肢を選択してください。
- 選ぶとき macOSを再インストールする、おそらく今あなたのMacで何とか再起動するのを待ってから、 システム環境設定、システムアップデートに移動してから、Macを最新の最新リリースに向けてアップデートします。
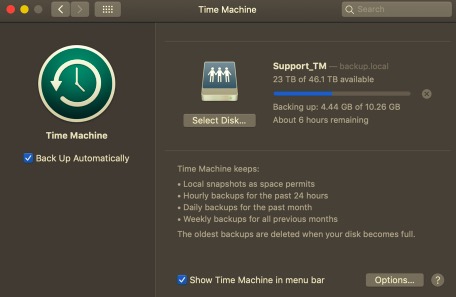
結論
この記事で見て読むことができるように、MacOSをコンピュータにインストールできなかったこのエラーが常に通知される理由について多くの理由に取り組んでいます。 エラーを修正する方法に関するいくつかのガイドなどのコンテンツと情報に加えて、MacOSでこのエラーを防ぐ絶好のチャンスがあり、全体を通して役立つことを願っています。 PowerMyMac macOSをコンピュータにインストールできなかった原因となる可能性のある障害のあるアプリをアンインストールするのに役立ちます。 生産的で目的のある一日をお過ごしください。



