Macでディスクが正しく機能しない場合は常に、通常、ユーザーはディスクユーティリティを起動し、応急処置を実行してそれも修正します。 応急処置がそのようなディスクを実際に修正できなかった場合、エラー通知「macOSはディスクを修復できません「表示されます。これは不便ですが、必ずしもすべての情報が失われることを意味するわけではありません。
macOS内のディスクユーティリティは、Macのディスクの問題を修正する素晴らしいツールのようですが、残念ながら、すべてを解決することはできませんが、MacOSが修復できないことを示す通知が表示された場合は、どうすればよいですか?ディスク? 読み続けて調べてください。
目次: パート1。ディスクユーティリティ:概要パート2。ディスクを修復する必要があるかどうかを確認する方法パート3。macOSがディスクを修復できない問題を修正する方法結論
パート1。ディスクユーティリティ:概要
ディスクユーティリティは、常にディスクのワイプ、フォーマット、およびmacOSに統合された修復ユーティリティでした。 トラブルシューティングや問題の修正だけでなく、ドライブの再構成、ファイルの安全な削除、特にFinderがアクセスに問題を見つけている可能性のあるデバイスの確立にとっても非常に重要であるように思われます。 これは、Utilitiesディレクトリの下のApplicationsディレクトリ全体にあります。
パート2。ディスクを修復する必要があるかどうかを確認する方法
ハードディスクまたはSSDの修理が必要になる可能性がある場合は、かなりの数の兆候がある可能性があります。
- データファイルはすでに破損しています。
- 複数のアプリケーションが同時に終了しました。
- ディスクドライブは、異常なスナップ音とブーンという音を出し始めます。
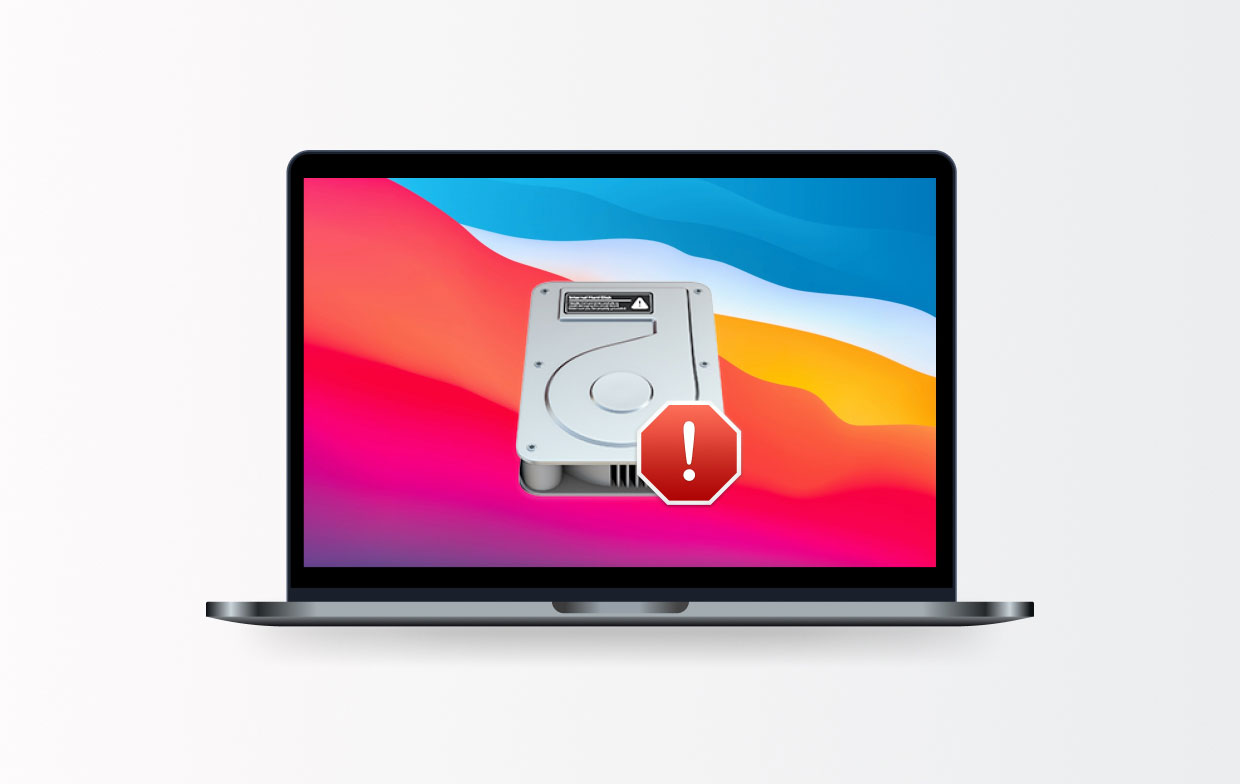
オンボードのこのようなディスクドライブでこれらの問題のいずれかが発生している場合は、それが開始ディスクであるか、外部ストレージディスクであるか、SSDであるかに関係なく、最初に確認する必要があるのはディスクユーティリティ。 このディスクユーティリティは、問題の発見と修正に非常に効果的であるようです。 しかし、それでも、すべての問題を解決できるわけではありません。
パート3。macOSがディスクを修復できない問題を修正する方法
覚えておいてください:あなたが修正しようとしているそのディスクがあなたのスタートアップディスクドライブを含んでいるときはいつでも、あなたは本当にそうしなければならないでしょう リカバリモードで再起動します また、この同じ起動画面で[ディスクユーティリティ]を選択します。 リカバリモードに入るには、キーを押したままMacを再起動します。Command+R".
- 修正を開始するには、最初にアプリケーションに移動し、次にユーティリティに移動する必要があります。その直後に、[ ディスクユーティリティ それが開くように。
- オプション「詳細」、その後オプション「すべてのデバイスを表示画面の左側から右へ。
- 次に、そこから、サイドバーセクションからディスクまたはおそらくボリュームを選択する必要があります。
- その後。 ここで、オプション「応急処置"。
- 最後に、オプション「ラン」その後、続行します。
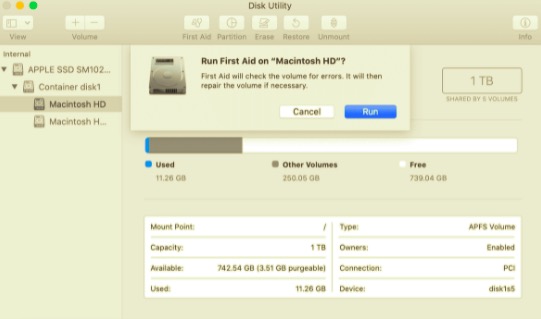
ディスクがクラッシュする可能性があることを示す警告が表示されたら、すぐにすべてをバックアップしてください。 ディスクユーティリティが損傷したディスクを修正できなかったという通知を表示するたびに、もう一度やり直してください。
事態が悪化したときにすでにバックアップを作成する
ディスクユーティリティが「macOSがディスクを修復できない」という問題を修正できなかった場合は、次に何かを試みたときに、さらに手順を実行する必要があります。 ただし、最初に、ドライブのバックアップを作成します。 これを実現する最も簡単な方法の1つは、macOSシステムに組み込まれているバックアップユーティリティであるTime Machineを利用することです。
- Apple Menuに移動し、その後、「」オプションを選択する必要があります。システム環境設定"。
- その上で、 タイムマシン.
- そこから、クリックしてから、バックアップが必要なディスクを選択する必要があります。
- 次に、メニューウィンドウから、ボックスをクリックしてTime Machineをチェックする必要があります。
- 最後に、あなたは今やらなければならないのは、meuウィンドウから直接Time Machineを押して、その後、オプション「今すぐバックアップ"。
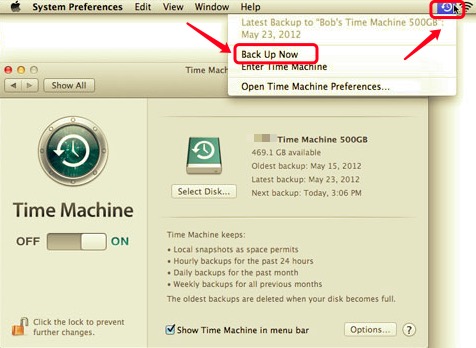
Time Machineを利用したくない場合を除いて、バックアップにサードパーティのプログラムを利用するか、ディスクをコピーして同じエラー通知を生成する必要があります。 失敗したかどうかに関係なく、すべてのファイルとデータを含むバックアップを取得します。
結論
修正方法についてこの記事に取り組んでいるように macOSはディスクを修復できません。 記事の主なピンポイントに加えて、私たちが修正しているディスクユーティリティが実際に何であったかについての短い洞察も与えました。 これに加えて、ディスクを本当に修正する必要がある時期を判断する方法の主な側面についても説明します。
また、Macの状態に注意を払うことも重要です。 このプロフェッショナルツールの使用をお勧めします- PowerMyMac Macのパフォーマンスを維持するため。 それだけではありません Macのストレージスペースを解放します スマートにだけでなく、Macを高速化し、プライバシーを保護します。
これらのガイドが後でmacOSディスクの修正に役立つことを願っています。 素敵で居心地の良い一日をお過ごしください。



