他のすべてのコンピューターと同様に、 Macのリカバリモード macOSコンピュータで利用できます。 このモードでは、Macコンピュータで発生した問題を解決できます。 Macコンピュータのすべてのコンテンツを削除したい場合、ドライブに問題がある場合、または起動プロセスが失敗した場合などに使用できます。
目次: パート1。Macの回復モードに入る方法?パート2。Macの回復モードを使用する方法?
パート1。Macの回復モードに入る方法?
特にIntelプロセッサを使用している場合は、Macリカバリモードを開くのに役立つ手順を次に示します。
- Appleロゴを押します。 最初に行う必要があるのは、インターフェイスの左上部分にあるAppleロゴを押すことです。
- [再起動]を選択します。 再起動するオプションを選択します。
- 正しいキーの組み合わせを保持します。 再起動ボタンを押したら、すぐにCMD + Rキーを同時に押す必要があります。 これらの2つのキーを押して、回転する地球儀またはAppleロゴが表示されるのを待ちます。
- 必要なユーティリティを選択します。 Macリカバリモードが表示されたら、必要なユーティリティを選択します。
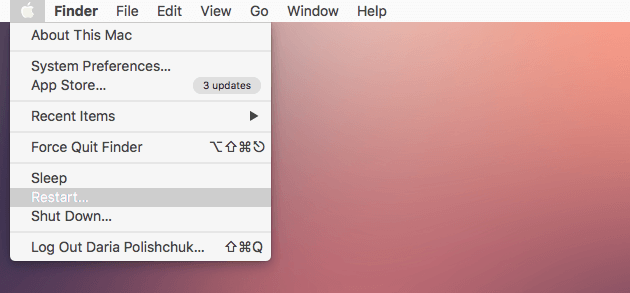
MacリカバリモードでM1 Macを起動する
Macが(Intelではなく)Apple製のプロセッサを使用している場合-M1、Macリカバリモードに入るために使用する手順は次のとおりです。
- シャットダウン。 まず、Macコンピュータの電源を切る必要があります。
- オンにする。 オンボタンまたは電源ボタンを押してMacの電源を入れ、それを押し続けます。
- 押し続けます。 ボタンをもう少し長く押すと、スタートアップのオプションが開くことを示すディスプレイが表示されます。 したがって、オンボタンを押し続けます。
- リカバリモードで開くを選択します。 オプションの選択を選択します。 次に、[続行]のラベルを選択します。 これらのオプションを押すと、Macリカバリモードが開きます。
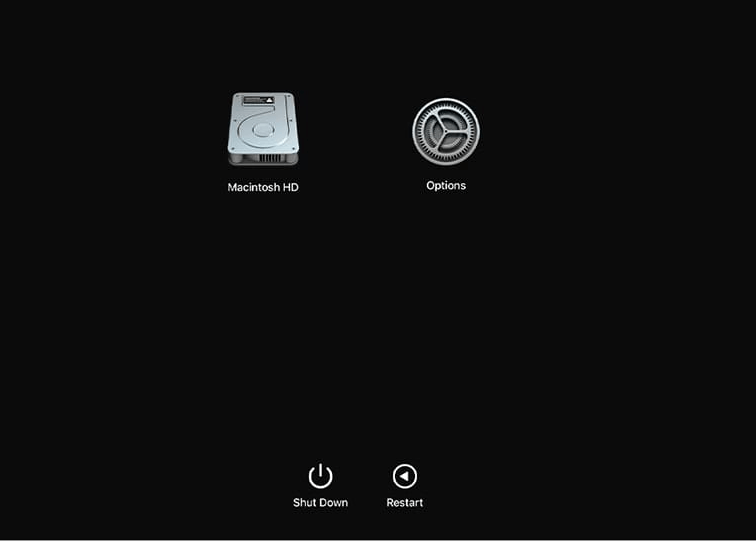
パート2。Macの回復モードを使用する方法?
macOSコンピュータのリカバリモードでできることのいくつかを次に示します。
バックアップの復元
Macリカバリモード機能を使用して、TimeMachineで作成したバックアップを復元できます。 これにより、Macを以前のより望ましい状態に戻すことができます。 この状態には、誤って削除したファイルが含まれている可能性もあります。
macOSの再インストール
これで、リカバリモードを使用して必要なmacOSバージョンを再インストールできます。

インターネットを通じて助けを求める
リカバリモードでないときにネットワークにアクセスできない場合は、コンピュータをリカバリモードで開いたときに、Safariを介してインターネットにアクセスできるようになりました。 ただし、Safariの特定の機能は使用できないか、利用できない場合があります。
ディスクユーティリティを使う
Macリカバリモードのディスクユーティリティ部分を使用すると、ドライブで多くのことを実行できます。 君は 修理できます または、たとえば、それらを確認します。
ここでは、Appleプロセッサを搭載したコンピュータでMacリカバリモードを開く方法について説明しました。 さらに、Intelチップを搭載したAppleコンピュータでそれを行う方法を説明しました。 最後に、Macリカバリモードで一度実行できる基本的なことのいくつかを説明しました。



