キープMacを使用する OS および個別のドライブ上のデータ コンピューティングの世界をシームレスで生産性の高いものにします。 必要なストレージスペースがある限り、追加のハードドライブやパーティションをインストールする必要はありません。
ディスク容量を貴重なものにしている場合、これはストレージをより慎重に使用する方法です。 オペレーティングシステムとデータのデフォルトの場所を変更するには、Macユーザーフォルダをブートドライブから別のフォルダに移動する必要があります。 ユーザーフォルダはSSDでいっぱいになり、再配置するとオペレーティングシステムまたはアプリケーションの高速ストレージが維持されます。
Contents: パート1. Mac OSとデータを別のドライブに保存する利点パート2. Mac OSとデータを別のドライブに移動する方法パート3. ハードドライブのパーティション分割に関するその他のオプションパート4。 最終的な考え
パート1. Mac OSとデータを別のドライブに保存する利点
オペレーティングシステムを別のドライブに移動する理由
ほとんどのMac所有者にとって、オペレーティングシステムはブートドライブの大部分を食いつぶします。 別のドライバーに移動すると、macOSブートドライブの空き容量が増えます。 大容量のドライブを使用して、サイズの大きいメディアファイルとダウンロード用のスペースを確保します。
外付けデスクトップハードドライブを接続して、ユーザーアカウントをサルベージスペースに移動できます。 からOSとユーザーフォルダを再配置 SSDブートドライブ ユーザーコンテンツを膨らませている場合は、緊張を避けてください。
必携
- OSとユーザーデータを格納するSSDブートドライブ
- OSとデータを転送するための外付けまたは内蔵HDD
- ユーザーアカウントのトラブルシューティングと復元のために、ブートドライブに1つのユーザーアカウントを保持します
- 準備ができてマウントされたHDDまたはSSD
- ユーザーフォルダにアクセスできなくなることがないように、外付けデスクトップハードドライブは常に接続する必要があります
パート2. Mac OSとデータを別のドライブに移動する方法
以下の手順に従って、macOSとデータを別々のドライブに移動します。
手順1.SSDのユーザーフォルダに移動します
- 受信者のHDDは次のようにフォーマットする必要があります GUIDパーティションテーブル、macOS拡張(ジャーナル)。 フォーマットするには、ディスクユーティリティツールを起動します。 これにより、ドライブから既存のすべてのデータが削除されます。
- あなたに行く ユーザーフォルダ ブートドライブ(SSD)上。 アカウントで作成した特注の名前を付ける必要があります。 Usersフォルダーにジャンプしないでください。 ターゲットはユーザーに存在し、特異な名前を持っています。
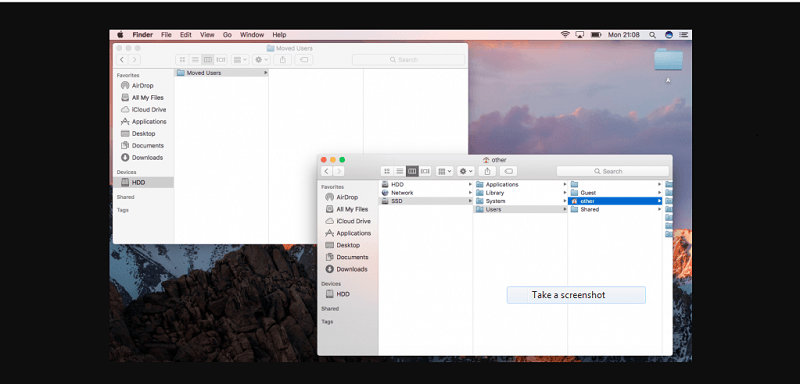
手順2.ユーザーフォルダを貼り付けます
- コピーする前にフォルダを強調表示します。
- 目的のドライブに向かいます(HDD)、ユーザーフォルダを貼り付けます。
- フォルダがコピーされたら、クロスチェックしてすべてのコンポーネントが再配置されたことを確認します。 誤解を避けるために、SSDのユーザーフォルダは、HDDにコピーされたものと同じ側にある必要があります。
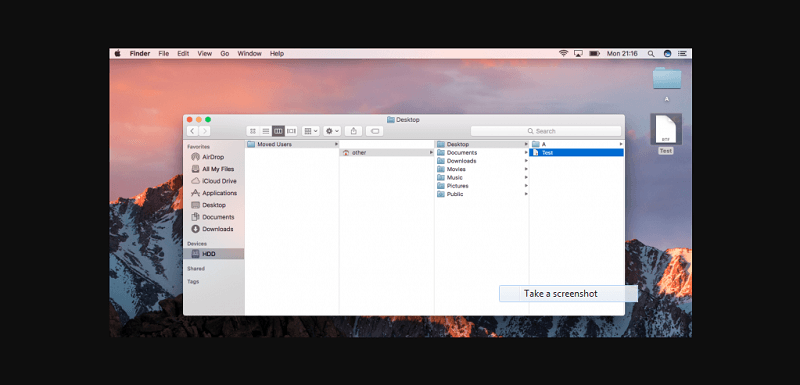
ステップ3.フォルダー全体をHDDに転送する
- システム環境設定アプリを開き、「ユーザーとグループ」というラベルの付いたペインを押します。
- [ユーザーとグループ]で、ウィンドウの左下にある南京錠を押してパスワードを入力し、ペインを開いて微調整を導入します。
- 左側のサイドバーで[ユーザー]を選択し、右クリックします。 オプションがポップアップします 高度なオプション...
- [詳細オプション]を選択すると、新しいウィンドウが表示されます。
- ラベルの付いたフィールドを確認します ホームディレクトリ:既存のユーザーフォルダの飛行経路、つまり、 / Users / Your-User-folder 視界に突入します。 フィールドの右側にある[選択...]ボタンをクリックして、新しいファイルパスを作成します。
- シーケンシャルページで、HDDへの道を見つけ、HDDに転送したユーザーフォルダを選択します。 必ずフォルダ全体を選択してください。
- いったん [開く]、[OK]の順にクリックします、システムは、変更を有効にするためにコンピュータを再起動するように通知します。 再起動後、システムは新しい宛先のユーザーフォルダをスキャンします。
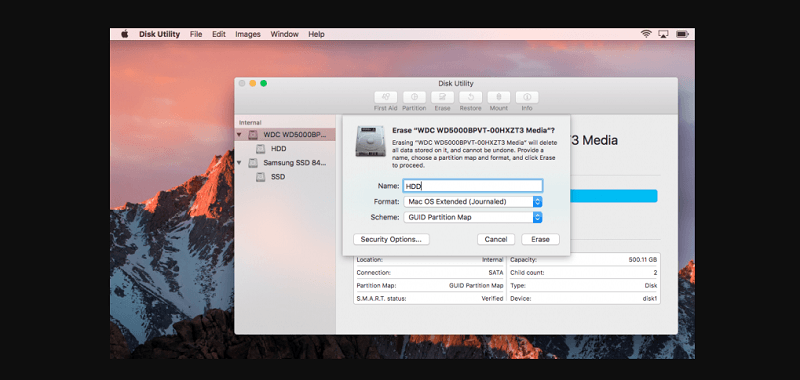
ステップ4.デスクトップまたはHDDに供給したパスに保存します
- テキストエディットを起動して空のドキュメントを保存することにより、ファイルが新しいアカウントの宛先に正確に書き込まれたかどうかを確認します。 保存先は、 デスクトップフォルダを選択します カスタムアイコン付き。
- 保存後、HDDのユーザーフォルダ内のデスクトップフォルダの場所を確認してください。 / HDD / Your-User-folder / DesktopまたはHDDに供給したパスに保存する必要があります。
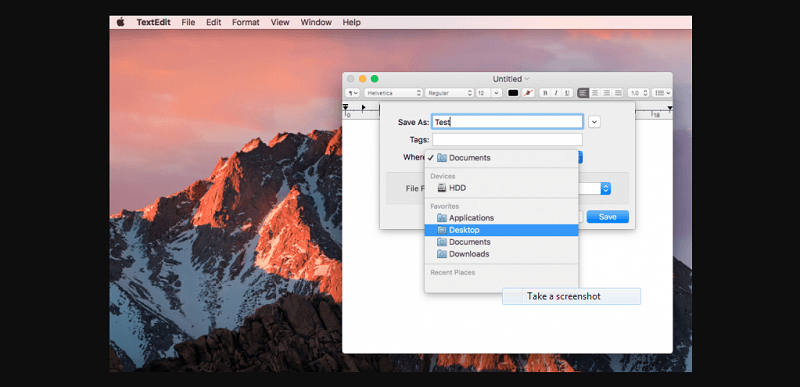
パート3. ハードドライブのパーティション分割に関するその他のオプション
ハードドライブのパーティション分割
ハードドライブをパーティション化すると、OSの最下位レベルで区分化されます。 これは、macOSとWindowsのデュアルブートをより効率的に行うのに役立ちます。 コアファイルまたはフォルダー用の個別のパーティションには、メディアや写真などのコンテンツの山を格納できます。 また、OSパーティションが破損または破損した場合でも、データの取得が容易になります。
拡大する可能性のあるファイルのデフォルトの場所を変更する
写真、iMovie、Final Cut Proなどの特定のアプリケーションのデフォルトの住所を変更すると、胸からスペースの制約がなくなります。 それらは、コンテンツの増加に伴って膨らむライブラリまたはモノリシックファイルにデータを隠します。 それらのデフォルトの宛先は 〜/ Library / Picturesまたは〜/ Library / Movies.
ホームディレクトリはブートドライブ(SSD)にあります。 これらを別のドライブに再配置することで、より多くのディスク領域を解放できます。 たとえば、 写真 をクリックして 新しく作る新しいドライブに移動します。 クリック 次の項目を選択します。:、打ち上げ 写真 環境設定 選択して システムフォトライブラリとして使用.
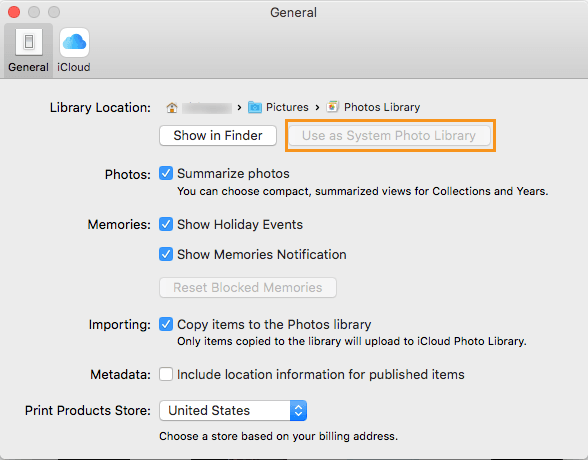
ヒント: 優れた最適化ユーティリティ - PowerMyMac
オペレーティングシステムとデータを移動するのではなく、 iMyMac PowerMyMac クリーニングと最適化を自動化します。 役に立たないファイルによってコンピュータが停止するのを防ぎます または、このオールインワンツールキットを使用したメモリ占有アプリケーション。 Macを長期間新品の状態に保つと、ジャンクやデジタルの破片がシステム上でその場所を見つけるため、スクランブルが発生する可能性があります。
PowerMyMac には、バグを修正し、コンピューターを健全な状態に保つためのさまざまなツールが付属しています。隠れたゴミ、大きなファイルや古いファイル、アンインストールされたアプリの痕跡、大量のメモリを消費するファイルを見つけます。これは、Mac のスペースを解放し、フルスロットルで調整するための、このカテゴリで最高のツールです。
これは、アプリを絶妙にアンインストールし、ディスクパフォーマンスを向上させ、追放されたアプリを存続させる壊れたリンク、ファイル、またはその他のモーゼルを消去するための追加ツールを含む包括的なパッケージを提供します。
パート4。 最終的な考え
うまくいけば、これでイワシのように窮屈なSSDブートドライブを解放する作業が完了します。 外付けハードドライブを使用してデータを保存し、起動ドライブではなく別のドライブにホームディレクトリを一時停止することができます。
ホームフォルダを新しいドライブにコピーしてからシンボリックリンクで通知する時代は終わりました。A、B、Cのように簡単になりました。ブートドライブに1つのユーザーフォルダを穴のエースとして保持することを忘れないでください。
この記事はあなたの質問に答えましたか、そしてあなたはそれを試してみますか? プロセスのサポートが必要ですか? 以下にコメントを残してください。



