次のような問題を経験したことがありますか iPhone のカレンダーが Mac と同期しない? この記事では、問題を解決するための新たな視点が得られるため、これ以上検索する必要はありません。 同期ヒッチは、iPhone ストアに行かなくても解決できます。
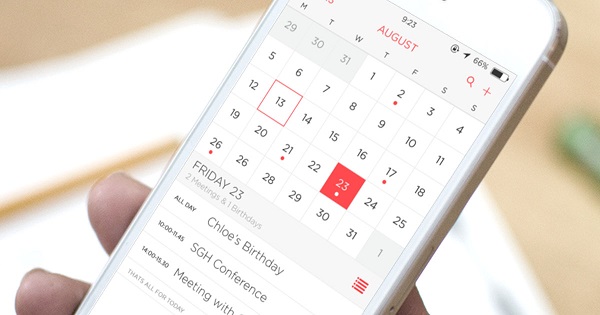
iPhone または macOS が正しく同期できない場合でも、iCloud をリセットして問題を解決するなど、実績のあるさまざまな解決策を試すことができます。 カレンダーの問題は、サードパーティ アプリまたはエラー コードの構成ミスが原因で発生する場合があります。
この問題の悪名にもかかわらず、Apple は部屋の中のゾウに対処することなく、その有用なヒントを広い筆で描きます。
すべての同期の問題に対する決定的な解決策はありませんが、複雑な問題に対処するために、Apple のハック、ヒント、およびトリックを使用してトラブルシューティングを試みることができます。
目次: パート 1. iPhone カレンダーを Mac と同期する究極の方法パート 2. iOS 11 で iPhone カレンダーが Mac と同期しない問題を修正する方法 パート 3. iPhone から Mac にデータを同期し、iCloud の問題に対処する
みんなが読んでいる:Macに同期しないiPhoneの連絡先を修正する方法に関するクイックガイドiPhoneをMacに同期する方法は?
パート 1. iPhone カレンダーを Mac と同期する究極の方法
カレンダー サービスが有効になっている iPhone および Mac で 1 つの iCloud アカウントを使用すると、すべての変更またはエントリが自動的に同期されます。
macOS で Apple のネイティブ カレンダー アプリを使用して iCloud と同期しようとするとエラーが発生する場合は、まずラップトップの環境設定を確認し、すべてのアプリケーションを更新してください。 iCloud システム設定パネルでカレンダーを無効にします。
新しいアカウントを作成する 実験用に Mac で、 iCloudアカウント カレンダーの詳細が同期されているかどうかを確認します。 これにより、アカウントのデータ内の気まぐれなファイル、キャッシュ、および構成ミスを取り除くことで、このトリックを成功させることができます。
まず Mac をスピードアップ
まれに、ジャンクファイルやその他のパフォーマンスの問題により、iPhone が iCloud に同期できないことがあります。 次のような強力な Mac クリーナーを使用する iMyMac PowerMyMac 混乱を避けるために。 Mac のディープ スキャンを実行して、冗長なコンテンツ、大きくて古いファイル、重複、およびその他の容量を消費するアイテムを検出します。 プレビュー機能により、マテリアルを選択的に削除できます。
このマルチツールが提供するもの 万全のメンテナンス Mac をより効率的に実行するために。 パフォーマンス モニターを使用して、マシンの全体的な状態を把握します。 Apple 製品は適度なケアで最高のパフォーマンスを維持します。 ただし、スペースを減らすとパフォーマンスが低下します。 iCloud やその他のアプリで問題が発生し、Mac クリーナーがバグに対する唯一の必殺弾となる可能性があります。
デフォルトのアカウントを iCloud に変更する
Google カレンダー パッケージを使用している場合、同期の問題が発生することがあります。 ここでは、デフォルトのカレンダーとして iCloud に変更し、長期的な解決策を導き出す必要があります。 カレンダーのデフォルト設定を変更するには、iPhone のロックを解除して をクリックします。 設定。 選択する カレンダー セットから。 オプションからデフォルトのカレンダーを選択します。 雲の下に表示されるカレンダーをタップします。 デフォルトのカレンダー設定を変更すると、問題が解決する場合があります。
パート 2. iOS 11 で iPhone カレンダーが Mac と同期しない問題を修正する方法
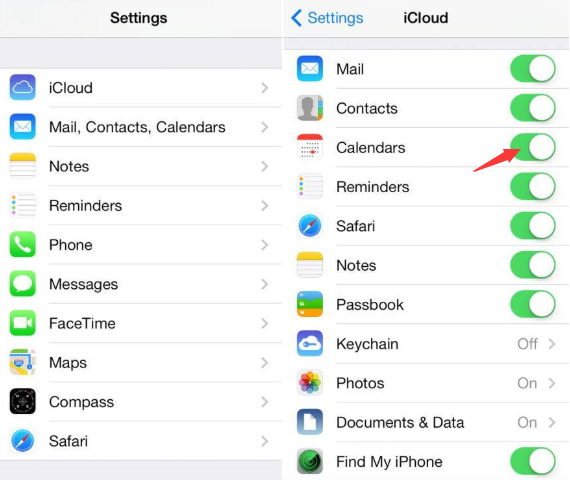
#1カレンダー用iCloudのオフ/オンを切り替えます
iPhone カレンダーが Mac と同期していない場合、問題は iCloud が原因である可能性があります。 連絡先のiCloudを無効にするか、すべてをオフにしてからもう一度オンにしてみてください。
次の項目を選択します。: 設定>ヒット "あなたの名前"> カレンダー用 iCloud をオフに切り替えます。 数秒後、もう一度スイッチをオンにします。 問題が Mac または iPhone に関連していない場合は、魅力的に機能します。 このアプローチにより、iCloud プラットフォームが更新され、デフォルト設定が復元されます。
#2 カレンダーの iCloud 設定を微調整する
カレンダー アプリで ICLOUD のすべてのカレンダーを表示することを選択しないと、iPhone のカレンダーは Mac と同期したり、変更を追跡したりできません。
カレンダーアプリへ > 「カレンダー」を押す を選択し、右下の [すべて表示] を選択して、すべてのカレンダーが ICLOUD の下に表示されていることを確認します。
#3 macOS を再インストールする
新しいアカウントでカレンダーの同期が失敗した場合、または他のソリューションが問題を抱えている場合、最善の解決策は、既存のシステムを消去せずに macOS を再インストールすることです。 事前に完全なクローンまたは Time Machine の複製があることを確認してください。

パート 3. iPhone から Mac にデータを同期し、iCloud の問題に対処する
iPhone の同期の問題に直面し、オプションが不足している場合、スイッチを押すだけで iPhone から Mac にデータを転送するには、iCloud の代替手段が必要です。 次のようなiPhoneデータ転送ツールが必要です EaseUS MobiMover無料 デバイス間でカレンダーを移動します。
サードパーティのソフトウェアにより、カレンダーの同期手順が簡単になります。 カレンダーに加えて、これらのツールは、メッセージ、連絡先、メディア、通話履歴などの他のデータをエクスポートします。 このようなプラットフォームを利用するために、高価なパッケージにお金を払う必要はありません。 無料試用. アプリは使いやすく、詳細なガイドラインが付属しています。 同期の問題を解決するには、数回クリックするだけで十分です。
ステップ1: 互換性のある USB ケーブルで iPhone を Mac に接続し、 このコンピュータを信頼する ガジェットで続行します。 Mac 用アプリを起動し、ディスプレイで iDevice to Mac をタップします。
ステップ2: ツールによっては、 サポートされているすべてのファイルをバックアップする iPhone から Mac へ無制限に。 データ全体を一度にヤンクすることも、1 つまたは 2 つのタイプを区別して移動することもできます。
ステップ3: あなたはできる ストレージ パスをパーソナライズする 右上隅にある [ファイル] アイコンを選択します。 デフォルトでは、アプリはシステム ファイルを Mac のデスクトップ上のフォルダーに移動できます。
ステップ4: 次、 転送をクリックします iTunes 以外の Mac で iPhone のバックアップを作成します。 転送が完了したら、[表示] をタップして、ダウンロードしたファイルを分析します。 連絡先やメッセージなどの一部のテキストは、Web ページでアクセスできる .htm ファイルとしてアーカイブされます。
結論
全体として、iPhone カレンダーが Mac に同期しない問題の解決は、問題の根本原因に依存します。 アクションを成功させるには、さまざまなヒントやハックを試す必要があります。 デフォルトのアカウントを iCloud に移行したり、カレンダーの設定を変更しても結果が得られない場合は、連絡先またはリマインダーを有効または無効にしてみてください。
何十年にもわたって Mac 製品の技術的な問題を調査してきた経験から、お客様のエクスペリエンスを向上させるための豊富な洞察を共有することに専念してきました。 したがって、私たちは最も人気のある問題とトピックをまとめています。 解決してほしい質問やアイデアがある場合は、対処すべき新しい問題を常に探しています。



