Linuxは、コンピュータにインストールされている可能性のある、自由にオープンソースの実行システムでした。 これは、最大のモビリティ、セキュリティ、プライバシーの向上、カスタマイズのしやすさなど、WindowsやMacと比較して多くの機能を備えています。 Macをお持ちで、新しいオープンソースのオペレーティングシステムを実際に試してみたい場合は、次の手順を参照してください。 LinuxをMacにインストールする.
macOSだけでなくデュアルブートLinuxを含める場合は、Linuxオペレーティングシステムでパーティションを作成する必要があります。 これを実現するには、プライマリハードディスクを分割する必要があります。 だからここにあなたがそれをする方法があります.
目次: パート1。どのLinuxディストリビューションを選択するかパート2。MacにLinuxをインストールする方法結論
パート1。どのLinuxディストリビューションを選択するか
MacにLinuxをインストールし始めたら、最初にどのディストリビューションに焦点を合わせたいかを決める必要があるからです。 どのオプションを選択しても、好みの職場環境のタイプが決まります。 それらの中には次のものがあります。
- Ubuntu:Unityをベースにした最も広く使用されているオペレーティングシステムの1つ。 確かに 初心者ユーザーに最適 また、macOSと非常によく似たエクスペリエンスを提供します。
- Mint Linux:2006年頃に発売されたこの種の製品は、主にウィンドウのようなものであり、ユーザー向けにさまざまなコンピューター(Cinnamon、Mateなど)のようなものを提供します。
- Debian:これはアプリケーションサーバーで操作する人にとって理想的です。 Debianは、はるかに優れた機能を備えていますが、UbuntuやMintよりもセットアップや操作が難しいようです。
- Fedora Linux:そのディストリビューションは、DNF、RPM、GNOMEなどのさまざまなパッケージに基づいて構築されています。 非常に複雑な職場環境のため、これは初心者にはお勧めできません。
後で問題を回避するために、インストールする予定の両方のシステムに精通するようにしてください。 Ubuntuは最も人気があり、迷子になったときに役立つ大規模なコミュニティがあるようですが、Ubuntuの使用を開始することをお勧めします。
パート2。MacにLinuxをインストールする方法
もう一度、ある種のMacにLinuxをインストールするには、約を含む構成済みのUSBスティックが必要です。 8GB 収納スペースの。 この方法では、現在のMacシステムが消去されることを考慮してください。これは、復元できる可能性がほとんどないためです。 さらに、デュアルブートモードでMacとLinuxを操作しようとしないでください。これも機能しません。 以下のインストール手順を完了してください。
- Ubuntuをインストールする Mac上のその他のLinuxディストリビューション。 これらはダウンロードディレクトリに保存されます。
- その後、ダウンロードするだけでなく Etcherをインストールします、LinuxインストーラーファイルをUSBデバイスにコピーするのに役立つ可能性のあるプログラム。
- アプリケーションを起動し、[設定]オプションを選択します。 を確認してください 安全でないモード ボックスとその後選択 あり、 立ち止まるな。
- 現在、画像をクリックして選択してください。 手順1で取得した.isoファイルのファイル名を選択します。
- USBフラッシュドライブを接続します。
- [ドライブの選択]オプションの下にある[変更]を選択します。 フラッシュドライブとほぼ同じサイズの運転を選択するだけです。
- その後、選択します フラッシュ 転送を開始します。
- Macを閉じ、USBスティックを抜きます。
- そのUSBドライブをもう一度Macに接続するか、展開する他のPCから接続します。
- 同時にコンピュータの電源を入れます オプション
- これを選択してください EFIブートオプション 最初に起動ウィンドウから。
- 上記のUbuntuインストールが表示されます 設定 オプション。これも、UbuntuのテストまたはUbuntuのインストールでもまったくプロンプトが表示されます。 このブートオプションを取得するときは、文字 'を押してくださいe'.
- そこでスタートアップセクションを更新する必要があります。 Linuxで始まる行を「nomodeset」の前に変更します。静かなスプラッシュ"。
- その後、ヒット F10
- Ubuntuは試用段階で起動を開始します。
- 「Ubuntuのインストール」ボタンを選択します。
- 言語を選択したら続行します。
- さらに、「サードパーティプログラムのインストール」を選択し、続行ボタンを押します。
- そのために「はい」を選択してください
/dev/sdbアラートオプション。 - その後、 'を選択しますディスクの消去とUbuntuのインストール'次に、続行ボタンを押します。
- 必ずプライマリハードディスクを購入してから、[今すぐインストール]ボタンを押してください。
- お住まいの地域を選択し、その後、続行ボタンを押してください。
- 入力方法を選択し、[続行]ボタンを押します。
- 使用するユーザー名とパスワードを入力します。
- [続行]を押すと、Linuxディストリビューションのインストールが開始されます。
- インストールが完了すると、Macを再起動するように求められます。
- Ubuntuへのアクセスを開始するには、ユーザー名とパスワードを組み込んでログインします。
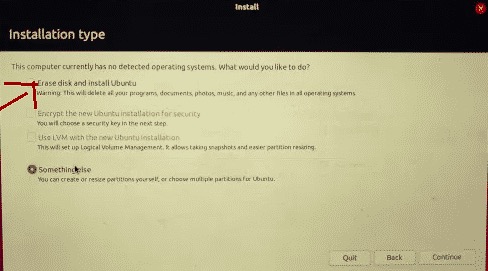
注意:ステップ20からのインストール手順全体でUbuntuのディスクドライブ全体を使用しているため、MacOSは完全に破壊されます。 ただし、macOSを保持したい場合を除いて、 2つのファイルシステムを作成する必要があります:MacOS用の小さな8GBセクターと、Linux用のより大きな1000GBセクター。
結論
この記事では、MacにLinuxをインストールする方法を学びます。 それまでにどのLinuxオペレーティングシステムを使用するかを知ってもらうことで、その方法についての長いが簡単なガイドラインも提供します。 LinuxをMacにインストールする。 LinuxをMacにインストールしたい場合は、これが役立つことを願っています。
いつかMacからLinuxをアンインストールしたい場合は、この強力でプロフェッショナルなアプリケーションアンインストーラーをお勧めします- PowerMyMac。 アプリケーションとそれに関連するすべてのファイルを簡単に完全に削除できます。 必要に応じて、以下の無料トライアルをご利用ください。



