AnacondaはPythonのインストールであり、プログラムコントローラー、さらには環境管理者、および多数のオープンソースプログラムのコンパイルも含まれています。 これには、SciPy、sci-kit learns、Pandas、NumPyなどのいくつかの経験的パッケージが含まれているため、情報ジョブにとって非常に重要です。
これは、JupyterNotebookをダウンロードするための推奨される方法でもあります。 方法についてもっと知るために Macにanacondaをインストールする、以下の手順とガイドラインに従ってください。
目次: パート1。MacにAnacondaのグラフィカルインストールをインストールする方法パート2。コマンドラインを使用してMacにAnacondaをインストールする方法パート3。MacでのAnacondaのインストールのテスト
パート1。MacにAnacondaのグラフィカルインストールをインストールする方法
Anacondaをインストールするためにグラフィカルインストーラーを使用することは、実際にはそれを行う最も簡単な方法のようです。 これがあなたが従うべき次のステップです Macにanacondaをインストールする グラフィカルインストールの場合:
- 最初に行ったのはアナコンダのウェブページに行き、その後、そこから Python3Xグラフィカルインストーラー またはそれ以外の場合 Python2Xグラフィカルインストーラー。 使用してシステムにインストールするPythonのバージョンを本当に確認した場合は、最後のオプションであるPython3を選択する必要があります。 他の2つから選択しないように注意してください。
- 次に、ダウンロードしたものを見つけて、それをダブルタップする必要があります。
- 画面からポップアップメッセージが表示されます。続行オプションを選択するだけです。
- 次に、そこからメイン画面で、画面の下部にある[続行]オプションをもう一度クリックします。
- Anacondaをインストールすると、システムで取得する必要のあるPythonのバージョンに関して、Anaconda3またはおそらくAnaconda2のいずれかであっても、bashアカウントが変更されることに注意してください。 これは、後で必要になります。 また、オプション「持続する"。
- そこから、[続行]を押して、使用許諾契約を取得する必要があります。 その後、「」オプションを読んでタップする必要があります。同意する」オプションを実際にタップする前に、使用許諾契約に「」を入力します。持続する"。
- その後、オプション「インストール"。
- 次に、パスコードを要求します。これは、すべてを起動するたびにMacを保護するために使用していたものとほぼ同じです。 パスコードを入力済みの場合は、[ソフトウェアのインストール]ボタンを選択します。
- ボタンをクリックして続行します。 あなたが好むので、あなたはインストールするかもしれません Microsoft Visual Studioコード、それは必要ではありませんが。 これは統合開発環境(IDE)として知られています。
- ダウンロードが成功したことを示す画面が表示されているはずです。 インストーラーを終了し、すべてをゴミ箱に捨てます。
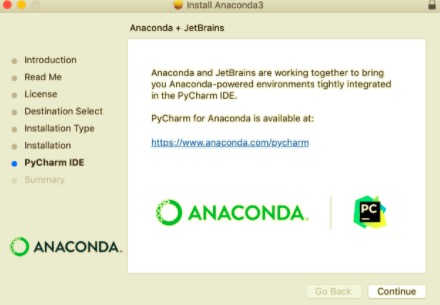
パート2。コマンドラインを使用してMacにAnacondaをインストールする方法
- ターミナルで起動します。
- その後、Python3.7またはおそらく2.7のバージョンをインストールする必要があります。
- 「セットアッププロセスを完了するために必要な全体を通して、ライセンス契約を注意深く検討してください」、再びインストーラーが提案します。 ライセンス条件を確認するには、を押します 入力します.
- ライセンス条件に同意したら、画面の最後に向かってスクロールし、「はい」と入力します。
- 次に、インストーラーを使用すると、ユーザーはを押して宛先を確認できます 入力します、を押してインストールを停止します
CTRL-C、またはを押して別のインストール領域を提供しますCTRL-C。 デフォルト設定を確認するたびに、セットアップが続行されるとともにダイアログが表示されます。 - インスタレーションは、「インストーラーでconda-initを実行してAnaconda3をアクティブ化しますか?「それはあなたが言うことをお勧めします」はい".
- 「Anacondaをインストールしていただきありがとうございます!」 このインストーラーは言います。
- このようなAnacondaインストーラーが完全に有効になるようにするには、ターミナルインターフェイスを終了してから再度開きます。
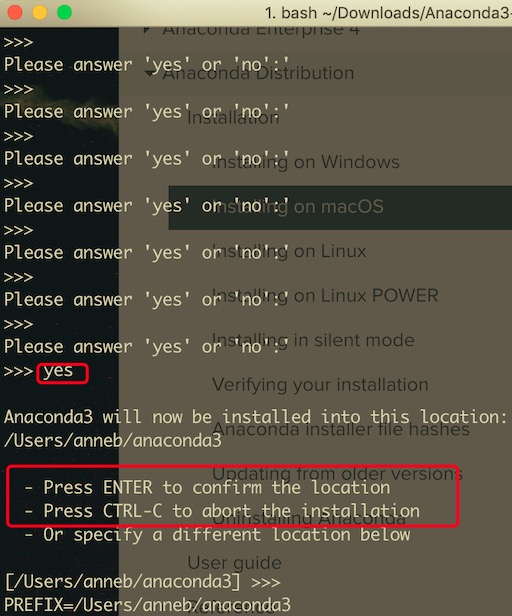
パート3。MacでのAnacondaのインストールのテスト
あなたの後 MacにAnacondaをインストールする、Macで現在のターミナルウィンドウを起動します。 画面の右上にあるSpotlight拡大レンズを選択し、「ターミナル」をクリックし、その後、端末ボタンを選択します。
A ジュピターノート インストールを確認するためのもう1つの素晴らしいアプローチになります。 もう一度JupyterNotebookを起動するには、メインターミナルに次のコードを入力します。 一方、コマンドが失敗した場合、Anacondaはおそらくあなたのパス上にさえいないでしょう。
上記の記事は、MacにAnacondaをインストールするためのステップバイステップのガイドラインを提供しました。 このAnacondaのグラフィカルインストールは、Anacondaをインストールする唯一のオプションではない可能性があります。 別のコマンドプロンプトインストーラーを使用することもできますが、これが一般的に最も簡単です。 これがお役に立てば幸いです MacにAnacondaをインストールする。 とても楽しく楽しい一日を。



