macOS コンピューターで Pages アプリケーションを見たことがあるかもしれませんが、それをどうしたらよいかわかりません。 それが何であり、それが何を達成するのに役立つかを知りません。 さらに重要なことに、あなたは確信が持てません Macでページを使用する方法 コンピュータ。
幸運なことに、macOS コンピューターの Pages について自由にお話しすることができました。 Pages アプリケーションとその機能について説明します。 また、ページの使用方法に関する簡単なガイドを提供します。 最後に、Pages アプリとコンピューター システム全体を最適化するのに役立つツールについて説明します。
目次: パート 1. Mac の Pages でできることパート 2. Mac で Pages を使用する方法あなたのための簡単なガイドパート 3. ページの実行が遅い? ページと Mac を高速化するためのヒントパート4:結論
パート 1. Mac の Pages でできること
Pages for Mac は実際には、ページ レイアウトの作成に役立つアプリケーションです。 それとは別に、それは ワードプロセッシングツール Windows の Microsoft Word アプリケーションに似ています。
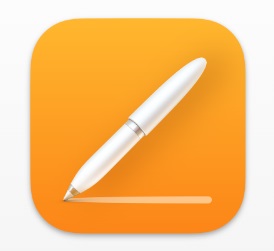
Pages アプリケーションを使用して、記事や文書を作成したり、雑誌、新聞、その他のオンラインまたはオフラインの出版物に使用できるページ レイアウトを生成したりできます。 また、他のユーザーと共同作業して、アプリでドキュメントをリアルタイムで編集することもできます。
パート 2. Mac で Pages を使用する方法あなたのための簡単なガイド
あり Pages で実行できる多数のタスク Mac コンピュータの場合。 このセクションでは、アプリケーションを適切に使用するために知っておく必要がある一般的な事項について説明します。 以下のガイドと手順を確認してください。
Mac で Pages を使用してドキュメントを作成する方法
Pages で新しいドキュメントを作成するには、まず Mac で Pages を使用する方法を学ぶ必要があります。 これを行うには、以下の手順に従う必要があります。
- 訪問 ファインダー macOS コンピュータのウィンドウ。
- その後、 使用ガイド フォルダーを選択し、[ページ] を選択しました。 アイコンをダブルクリックしてアプリケーションを開きます。
- 持続する ボタンをクリックし、「」というオプションを選択しますドキュメントを作成する"。
- その後、左側の列を見つけて、[基本] のタブをクリックします。 空白のテンプレートを作成できるオプションを選択します。
- この空のテンプレートでは、必要なものを作成または入力できます。 レポート、記事、ドキュメント、さらにはメモを作成できます。
- ドキュメントの作成が完了したら、 フィレット その後、 セールで節約.
- ドキュメントの名前を入力し、保存するコンピューター上のディレクトリを選択します。
- その後、 セールで節約
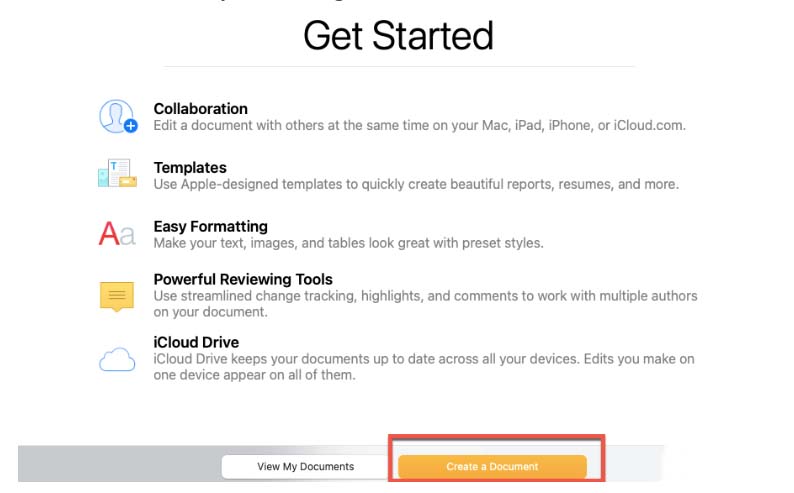
Mac で Pages を使用してテンプレート ドキュメントを作成する
また、レポート、履歴書、およびその他の種類のドキュメントのテンプレートとして使用できるファイルを作成することもできます。 これを行う方法の手順は次のとおりです。
- 起動する ページ アプリケーション macOS コンピュータで。
- 左側の列で、作成する特定のタイプのテンプレートを選択します。
- 必要な特定のテンプレート スタイルを選択し、これをダブルクリックして開きます。
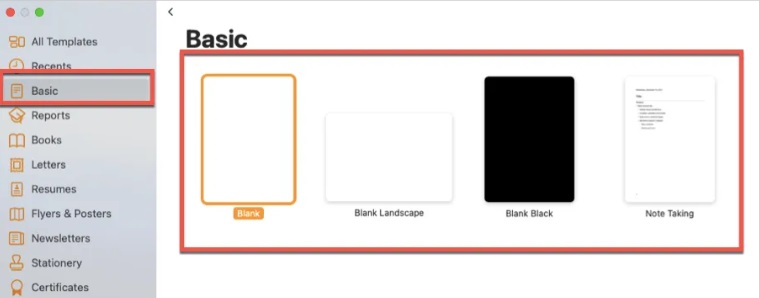
Mac で Pages ドキュメント内にハイパーリンクを配置する手順
Mac で Pages を使用する方法をよりよく理解できるように、以下の手順に従ってそれを行うことができます。
- ハイパーリンクを追加する Pages ドキュメントを起動します。 または、この記事の上部にある手順に従って、新しいドキュメントを開くことができます。
- ハイパーリンクを追加するテキストを強調表示して選択します。
- インターフェイスの上部で、 フォーマット。 その後、というオプションをクリックします リンクを追加.
- 配置するハイパーリンクの種類を選択します。 その後、ハイパーリンクをクリックします。
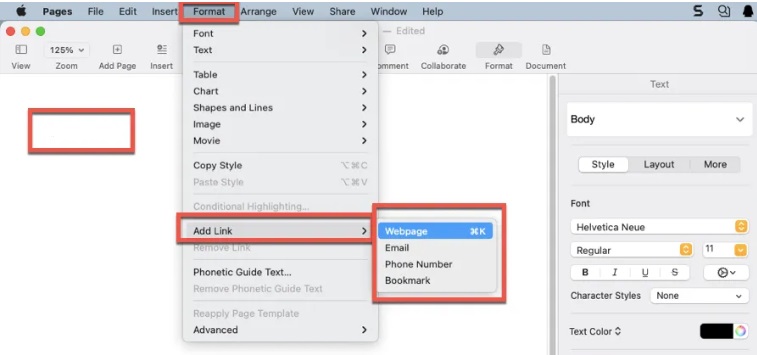
Mac ドキュメントで Pages を使用して画像を追加するためのガイド
Mac で Pages を使用する方法と Pages に画像を挿入する方法以下の手順を参照してください。
- コンピュータ内で Pages 書類を起動します。
- 上部のメニューで、 メディア.
- その後、 写真.
- フォト ライブラリでドキュメントに追加する画像を選択します。
- クリックしてドキュメントに追加します。
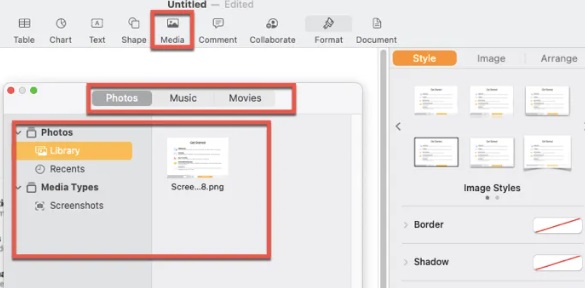
Pages ファイルを Word ドキュメント形式で保存する方法
Mac で Pages を使用する方法をマスターしたと思います。Pages ファイルを Word 文書形式に変換する手順は次のとおりです。
- Pages アプリケーションでファイルを起動します。
- 上部のメニューで、 フィレット.
- その後、次のようなオプションを選択します 輸出.
- 次に、を選択します Word
- ポップアップウィンドウが表示されます。 パスワードを入力する場合は、パスワードを配置します。
- 次に、[次へ] のオプションをクリックします。
- ドキュメントをコンピュータ上の場所に保存し、 輸出
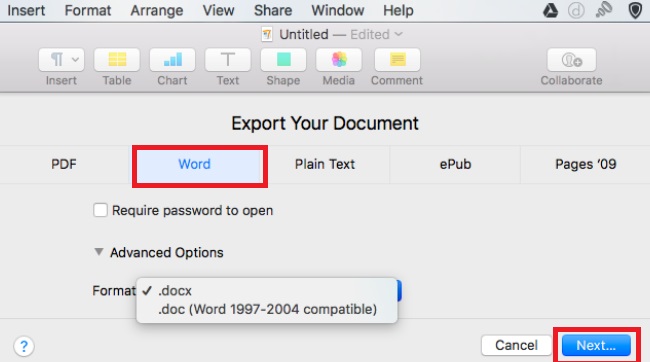
パート 3. ページの実行が遅い? ページと Mac を高速化するためのヒント
Mac で Pages を使用する方法を学習した後、Mac でページを高速化するツールについて説明します。 iMyMac PowerMyMac Mac の最適化およびクリーニング プログラムのトップです。 他の最適化アプリと同様のツールキットを提供し、無料の試用オプションがあります.
PowerMyMac を使用して、Mac を最適化およびパージできます。 MacBook や iMac の動作が速くなり、いくつかの簡単な手順でストレージ スペースが解放されます。 Mac のパフォーマンスを最高の状態に維持します。
PowerMyMac は、ページ アプリケーションやその他のソフトウェア プログラムも高速化できます。 たとえば、このツールで簡単に Excel for Mac の最適化と高速化. このクリーニング指向のユーティリティは、ユーザーが不要なファイルやアプリを Mac から削除してスペースを解放するのに役立ちます。
このツールには、次のような多くの特徴があります。 拡張 モジュール、 アプリアンインストーラー 特徴。 Extension モジュールを使用して、悪意のある拡張機能をマシンから削除します。 ニーズと好みに応じて、拡張機能を有効または無効にすることができます。
プログラムには強力なアプリ アンインストーラー ツールが付属しているため、悪意のあるプログラムのシステム ファイルを調べる必要はありません。
パート4:結論
このガイドはあなたに与えました Mac で Pages を使用する主な方法. Pages ドキュメント、テンプレート ファイルの作成方法、およびハイパーリンクの追加方法について説明しました。 また、PowerMyMac を使用して Pages と macOS コンピューターを高速化する方法についても説明しました。 Mac で最も推奨されるクリーナー.
PowerMyMac を使用して、Mac を最適化およびパージできます。 MacBook や iMac は、いくつかの簡単な手順を実行するだけで、より高速に動作し、Mac のストレージを解放できます。 Mac を最高の効率で実行し続けます。 今すぐツールを手に入れましょう。



