いくつかのテクニックとヒントがあります Macでアクセントを入力する方法。 すべてのメソッドには特定の目的があることを知っておく必要があります。 それは、実際に本当に一生懸命働くことで最も驚くべきことから、キーボードに実際に触れずに文字を入力することまで及ぶかもしれません。 また、冗長な言語ファイルを完全に削除することにより、システムの効率を高める方法を知ることができます。
3つの異なる方法でアクセント記号付きの文字を入力することもできます。 Macでアクセントを入力する方法について、それぞれの方法をさらにチェックしてみましょう。
目次: パート1。アクセントメニューの使用パート2。デッドキーの使用パート3。文字ビューアの使用パート4。不要な言語ファイルを削除する方法
パート1。アクセントメニューの使用
そのため、最新バージョンのmacOSを使用している場合は、特定のキーをかなりの時間押し続けることで、アクセント記号付きの文字を簡単に入力できます。 これにより、Macでアクセントを入力する方法を実装できます。 アクセントのメニューを表示するには、次の手順を実行します。
- 代替記号が表示されるまで、キーボード内の文字を押し続けます。 保持している特定のキーに使用できる他の文字がない場合、メニューは表示されません。
- リストからキャラクターをクリックするだけで選択できます。 一例は「é」です。
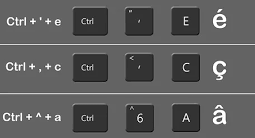
それに一致する数字キーをクリックして、必要なアクセント付き文字を入力することもできます。 右または左の矢印キーも利用できます。 目的の文字が見つかったら、キーボードのスペースバーを押します。
何も入力したくない場合は、Esc(エスケープ)を押してメニューを閉じます。
この方法は、Mac、特にイタリア語でアクセントを入力する方法を学ぶための最良の方法です。 最も一般的な文字ではうまく機能しますが、より珍しい文字ではあまり機能しません。 最もクールなのは、実際には、キーの膨大な組み合わせを思い出す必要がないことです。
パート2。デッドキーの使用
これは、Macでアクセントを入力する方法のもう1つの方法です。 アクセント付きの文字を頻繁に使用する場合は、これらの非常に便利なショートカットキーを習得すると、時間を大幅に節約できる可能性があります。 ショートカットの仕組みは次のとおりです。
- オプションを保持します。 これは特定の修飾キーとして機能します。 その後、実際に特定のマークに対応する別のキーを押すことができます。
- これで、アクセントのプレビューが表示されたら、保持している特定のキーを放す必要があります。 その後、アクセントを付けたい文字を入力します。
死んだと思われる鍵は、最初は難しいように見えるかもしれませんが、しばらくすると非常に自然に感じられます。 キーボードをチェックして、考えられるすべてのアクセントがキーボードのレイアウトのどこに配置されているかを特定します。
- メニューバーの右側で、[入力]オプションを選択します。
- キーボードレイアウトを明確に表示する新しいウィンドウを開くには、[キーボードビューアを表示]というラベルの付いたウィンドウを選択します。 特定の入力ソースに応じて、キーボードが表示されます。
- 特定のデッドキーを強調表示するには、Optionのキーを押したままにします(オレンジ色で表示されます)。
役立つかもしれないヒントは次のとおりです。
- Apple メニューにアクセスします。
- 次に、システム環境設定のオプションを選択します。
- その後、キーボードのアイコンを押します。
- 入力メニュー内に「キーボードビューアの表示」コマンドが見つからない場合は、[キーボード]タブに移動する必要があります。 次に、「メニューバーにキーボードと絵文字のビューアを表示する」というラベルの付いたチェックボックスをオンにします。
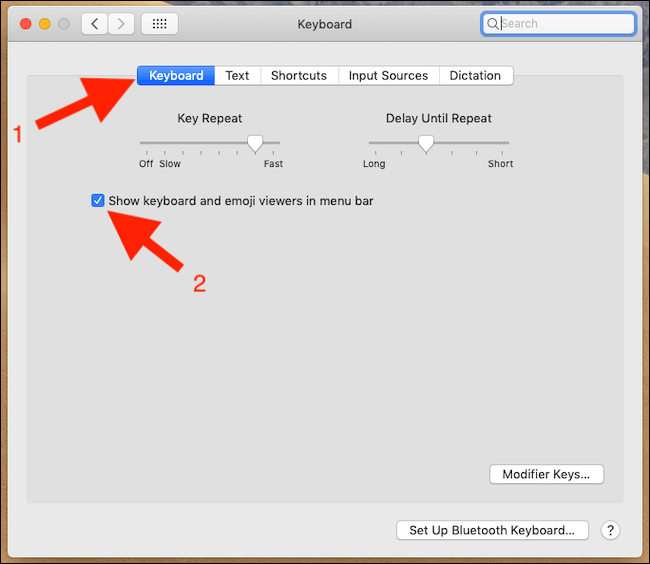
パート3。文字ビューアの使用
キャラクタービューア とても便利です。 Macでアクセントを入力する方法について説明します。 このアプローチは、メッセージに絵文字を挿入するために頻繁に使用されますが、変な顔や記号を挿入するだけではありません。 適用方法は次のとおりです。
- 文字をテキストに表示する場所のポイントを挿入します。
- キャラクタービューアを起動するには、CMD + CTRL + SPACEを使用してください。 それ以外の場合、最近このコマンドを[入力]メニューに表示するオプションを選択した場合は、[絵文字と記号を表示]を選択します。
- 追加のカテゴリを表示するには、右上の展開ボタンをクリックします。
- アクセント付き文字のリストを開くには、左側のサイドバーからラテン語を選択します。
- ドキュメントに挿入するものを2回クリックして選択します。
パート4。不要な言語ファイルを削除する方法
Macのプログラムの大部分は、世界中のさまざまな市場で機能するように設計されています。 これは、これらの各アプリに、ローカリゼーションとも呼ばれる数十の言語ファイルが含まれていることを意味します。これらのファイルは、ユーザーの母国語でプログラムを表示するために使用されます。
あなたはこれらの言語のほとんどを話さないので、そのようなファイルはあなたのMacを散らかすだけです。 幸いなことに、を使用して安全にそれらを削除することができます PowerMyMacから。
このソフトウェアは、不要なファイルからMacをクリーンアップし、数回クリックするだけでシステムを高速化する方法を示すマスタースキャンを備えています。 PowerMyMacは不要な言語ファイルを削除し、余分な重量を減らし、Macのパフォーマンスを最高に保ちます。
この記事では、Macでアクセントを入力する方法について説明しました。 Macでアクセントを入力する際に使用できるさまざまな方法を紹介します。 このようにして、必要なときにいつでも使用できます。 さらに、Macでファイルが乱雑になった場合に使用できるヒントとソフトウェアをいくつか残しておきます。



