Appleにはあなたが使える多くの機能があり、AirDropを使おうとしないのなら、あなたはハイテク巨人の優れた機能を見逃している。 ここで教えます MacでAirDropをオンにする方法.
AirDropは、Mac間でドキュメント、ビデオ、および写真を送信(または受信)するために使用されます。 または、iPhoneまたはiPadとMacの間で送受信するために使用できます。 さらに、Appleのあるデバイスから別のデバイスに大きなファイルを効率的に転送または送信するための優れた方法です。
AirDropはBluetooth経由で動作するため、受信デバイスと送信デバイスの両方にBluetoothが必要であり、オンにする必要があります。 ただし、AirDropは短距離でのみ使用できます。 MacでAirDropをオンにして利用を開始する方法について学ぶ必要があるすべてがここにあります。
目次: パート1。Finderを使用してMacでAirDropをオンにする方法パート2。MacのAirDropとファイルを共有する方法パート3。Excel、Word、またはPowerpointファイルをAirDropする方法パート4。自分のMacでAirDropを使用してファイルを即座に受信する方法
パート1。Finderを使用してMacでAirDropをオンにする方法
FinderウィンドウでAirDropを利用すると、複数のファイルをすばやく共有し、AirDropの機能を検出用に調整するのに非常に役立ちます。
- 画面の上部にあるメニューバーである[Finderを開く]を見つけて、[移動]> [AirDrop]を選択します。 これは、MacでAirDropをオンにする方法の始まりです。
- インターフェイスの下部にあるオプションをクリックして、任意のデバイスで自分自身を検出できるようにします。 [全員]または[連絡先のみ]を選択できます。 その後、AirDropファインダーウィンドウが開きます。 ファイルを共有するための後者のオプションが2つあるので、適切なオプションを選択します。
- 近くにあるさまざまなデバイスを待ちます。 それらはしばらくの間表示されます。
- AirDropウィンドウでファイルを即座に共有するには、送信して共有するファイルをドラッグします。 いつでも簡単にAirDropを使用するために、Finder内のお気に入りにAirDropを保持できます。
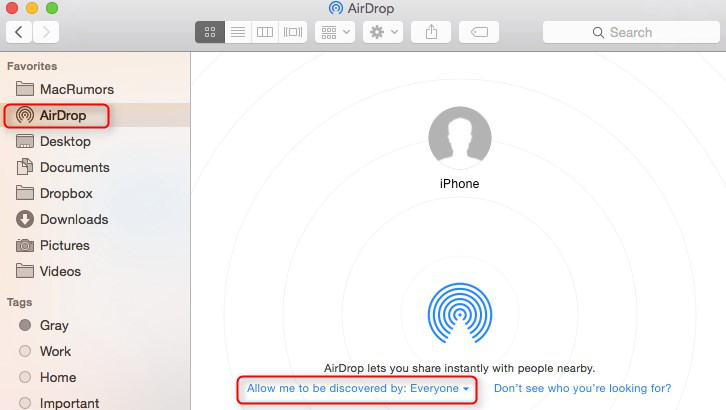
パート2。MacのAirDropとファイルを共有する方法
数回クリックするだけで、自分のMacからファイル、ビデオ、または写真をAirDropできます。
- ファイルのウィンドウの上部にある、共有するアイコンを見つけます。 ボックス内の上向き矢印のように見えます。 このアイコンをクリックします。
- 共有メニューがドロップダウンします。 その後、AirDropを選択します。 デフォルトの共有選択肢の1つはAirDropである必要があります。
- 新しいウィンドウが表示され、共有できる近くのデバイスが表示されます。 時々、AirDropは近くのデバイスを見つけるのに時間がかかります。 また、Bluetoothが有効になっていることを確認してください。 それでも受信デバイスが表示されない場合。
- その後、ファイルを送信する特定のデバイスをクリックします。
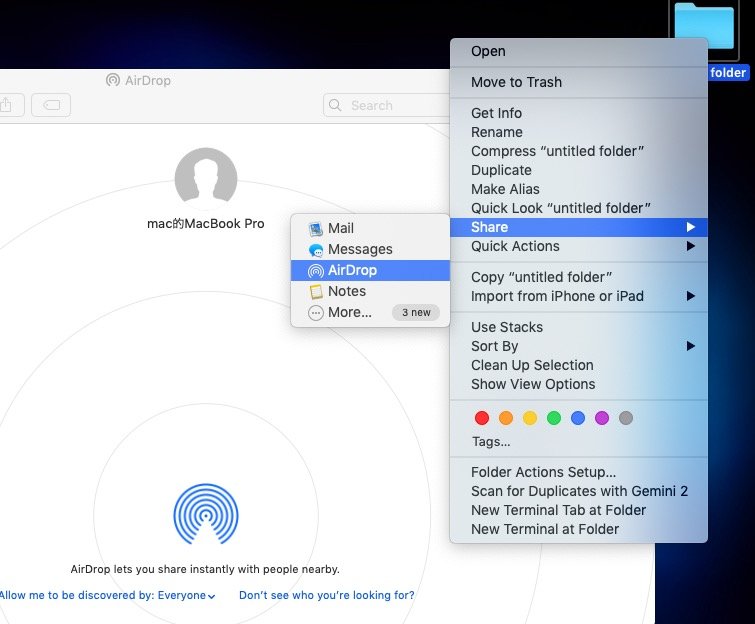
パート3。Excel、Word、またはPowerpointファイルをAirDropする方法
- Powerpoint、Excel、またはWordのウィンドウの右上隅。 「共有」のボタンを押します。
- 複数の共有オプションが表示されます。 そこで、「コピーを送信する」オプションをクリックします。
- 共有するアイコンをクリックし、メニューからAirDropを選択します。 「共有」>「コピーを送信」>「共有アイコン」>「AirDrop」をクリックします。
- 特定のファイルを近くのデバイスのファイルと共有するために、新しいウィンドウがポップアップ表示されます。
- ファイルをAirDropする特定のデバイスをクリックすると、ファイルが即座に送信されます。
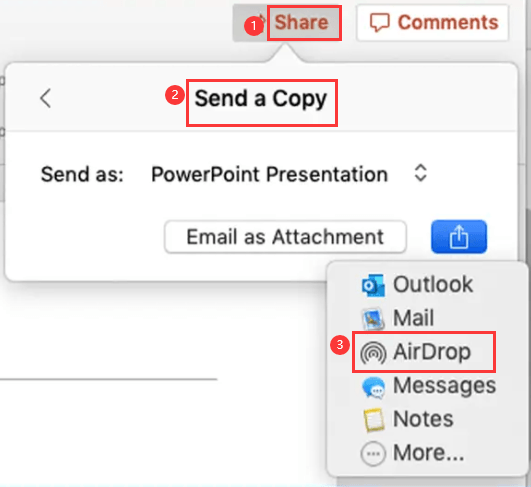
パート4。自分のMacでAirDropを使用してファイルを即座に受信する方法
iPad(またはiPhone)にあるファイルをMacのファイルに簡単にAirDropすることができます。 誰かが特定のファイルを共有または送信すると、それを受け入れるかどうかが通知されます。 後で、ダウンロードフォルダ内に表示されます。
この記事では、MacでAirDropをオンにする方法についてさまざまな手順を説明しました。 ファイル内でファイルを共有する方法、およびAirDropを介してファイルを受信する方法とともに。 Appleだけができる最高の機能の1つを使用する方法をお役に立てば幸いです。



