Macには、ディスプレイとキーボードの明るさを環境光と連携して微調整する自動輝度調整機能が組み込まれています。 しかし、この断続的な明るさは混乱を招く場合もあります。 これにより、周りの光線によって、ディスプレイが明るくなったり暗くなったりしています。
実は手動で輝度を調節することができます。 Macのホットキーを使用すると、Apple製の外部ディスプレイの明るさを微調整できます。
次の部分を読んで、Macディスプレイ輝度の自動調節を無効にする方法を学びましょう。
目次: パート1:Macで自動輝度をオフにする方法パート2:外部ディスプレイの明るさを調整して暗くするパート3:まとめ
パート1:Macで自動輝度をオフにする方法
解決策1:環境光に応じて明るさを自動的に調整する
光センサーがプリインストールされているMacは、近接する光レベルを検出し、ディスプレイの輝度を適切に自動的に設定できます。
- アップルメニューから「システム環境設定」→ 「ディスプレイ」を選択します。
- 明るさを自動的に調整すると、Macは周囲光センサーを使用して明るさを自動的に調整します。
- 自動調節オプションが表示されない場合、Macにはこれらのセンサーがないと意味します。「明るさを自動的に調整する」オプションをオフに切り替えても、「バッテリー電源でディスプレイを少し暗くする」機能が有効になりました。
- 自動輝度オプションを有効にしても、手動で輝度を制御することは依然としてできます。
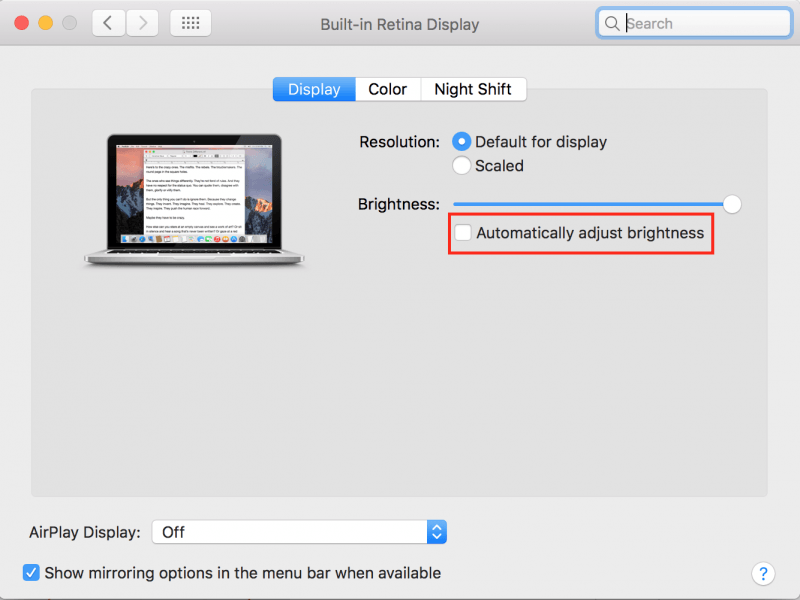
解決策2:手動モードを使用してmacOSの自動輝度を無効にする
- アップルメニューから「システム環境設定」→ 「ディスプレイ」を選択します。
- 「ディスプレイ」タブから、「明るさを自動的に調整する」のチェックを外します。
- この設定を手動で調整するには、「システム環境設定」→「ディスプレイ」→「ディスプレイパネル」の「明るさ」スライダを使用するか、キーボードの正しいファンクションキーまたはタッチバーを使用してください。
解決策3:Macキーボードを使用する
- MacBookでは、キーボードの左上を見てください。
- F1およびF2を押して明るさを調整できます。太陽のようなアイコンが付いたF14およびF15ボタンキーも使用できます。
- キーを押したままにするだけで、輝度の強弱を調整できます。
- 特別なアクションボタンではなく標準のFキーとして機能するように設定されたキーの場合は、Fnキーを押しながらラッチし、タップします。
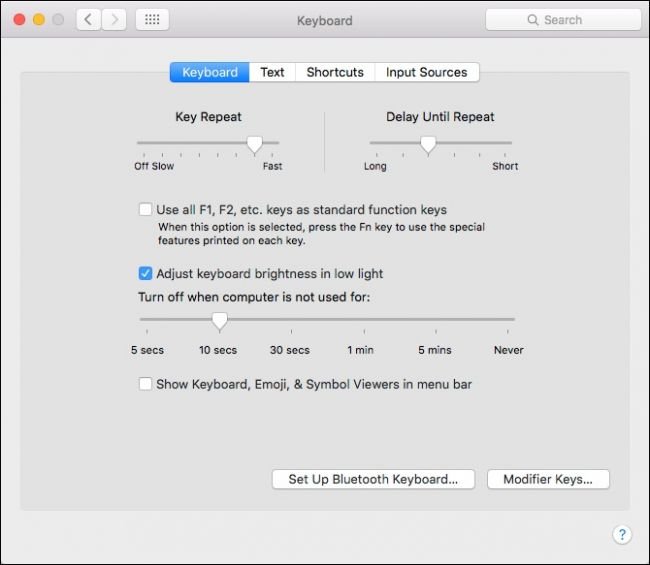
パート2:外部ディスプレイの明るさを調整して暗くする
方法1:サードパーティの外部ディスプレイの輝度を手動で調整する
Apple製の外付けディスプレイをお持ちの方は、キーボードのボタンでディスプレイの輝度レベルをコントロールするため、「システム環境設定」ページに「明るさ」スライダーが表示されることがあります。しかし、Apple製以外の外付けディスプレイをお使いの場合はありません。
サードパーティのディスプレイの場合、ディスプレイの照明を再構成する必要があります。 多くの場合、電源ボタンの近くにある、画面自体のタッチ可能なボタンを確認します。 指定された明るさの上下ボタンを見つけるか、オプションのリストを押したまま、画面上のメニューでこの機能を追跡する必要があります。
方法2:ディスプレイを暗くし、バッテリーで実行中
MacBookは、バッテリー駆動の場合、ディスプレイの輝度を自動的に調整します。 バッテリーを搭載している間は画面が暗くなり、接続すると明るくなります。これは、MacBookのバッテリー寿命を延ばす上で重要な役割を果たします。
このオプションを有効または無効にするには、「システム環境設定」ウィンドウを起動し、「エネルギー節約」アイコンをクリックします。バッテリー」タブの「バッテリー駆動時にディスプレイを少し暗くする」チェックボックスをオンにすると、バッテリー駆動時にMacのディスプレイが暗くなり、オフにすると自動的に画面が暗くなるのを防ぎます。このオプションをオフにすると、バッテリーからの電力消費がより速くなります。
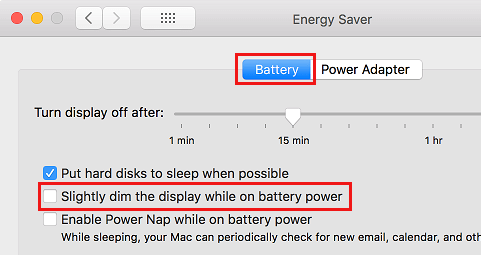
方法3:画面上の画像のサイズを変更する
Macには、デフォルトの解像度サイズの標準ディスプレイがあります。 ステープル解像度からスケーリングされた解像度に変更することにより、ディスプレイ上の画像のサイズを拡大または縮小できます。 [システム環境設定]の[ディスプレイ]パネルで、スケーリングされた解像度を選択できます。
スケーリングされた解像度に移行すると、画面上のコンテンツが大きくなり、目立つようになります。 デフォルトでは、スケーリングされた解像度にはディスプレイの鮮明さが欠けています。
一部の解像度では、画面の両側に暗いバンドがポップアップします。 バンドにアクセスしたくない場合は、解像度の引き伸ばされたバージョンを選択して、画像が画面全体に広がり、バンドを削除することができます。
メニューバーから「システム環境設定」を開きます。 システム環境設定のディスプレイウィンドウを起動します。ディスプレイのステータスメニューでディスプレイの設定を監視するには、「メニューバーにディスプレイを表示」を押してください。
ヒント:革新的な技術の相乗効果により、お使いのコンピュータのアップキーピングツールキットに革命をもたらします。PowerMyMacは、お使いのMacを整理してストレージスペースを増やし、コアプロセスを最適化して、詰まったメモリを回収するために開発されました。このマルチツールは、アバンギャルドなアルゴリズムで設計されており、悪質なコンテンツを排除し、特定の種類のファイルをスキャンし、CPUやメモリの状態などの統計情報を大量に収集します。
PowerMyMacはシステムストレージをクリーンにして、お使いのデバイスを十分なパワーを与えられます。
パート3:まとめ
Macには、スピーカーグリルの下に周囲の明るさを感知するシステムが組み込まれており、明暗に応じて画面の明るさが自動的に調整されます。Macに慣れてきたら、読みやすいようにディスプレイの設定を変えてみてはいかがでしょうか。
新しいMacの場合は、F1キーとF2キーを使用して、 画面の明るさを調整できます。ただし、散発的なちらつきは、作業を妨げる可能性があります。 これが、自動輝度をオフにする必要があります。
Macで明るさ自動調節をオフにするには他の方法がありませんか?コメント欄でシェアしてください。



