だから、あなたは署名のためにMacでPDFに署名する方法を知りたいですか? プロセスは非常に簡単なので、この記事ではその方法を説明します。 そして、それはあなたがあなたのパートナーや会社との合意や契約を結ぶのを助けます。 以下でそれをチェックしてください。
目次: パート1。プレビューを使用してMacでPDFに署名する方法パート2。macOSでドキュメントに署名する方法
パート1。プレビューを使用してMacでPDFに署名する方法
- 署名したいPDFファイルをクリックして選択し、「プレビューで開く」を選択します。
- 一番上にある検索フィールドのほかに、「マークアップボタン」をクリックします。
- マークアップボタンをクリックした直後に、「署名ボタン」をクリックします。
- 次に、署名の作成に進みます。
- [保存するには]をクリックします。 最後に、iPhone、カメラ、またはトラックパッドのいずれかをクリックします。
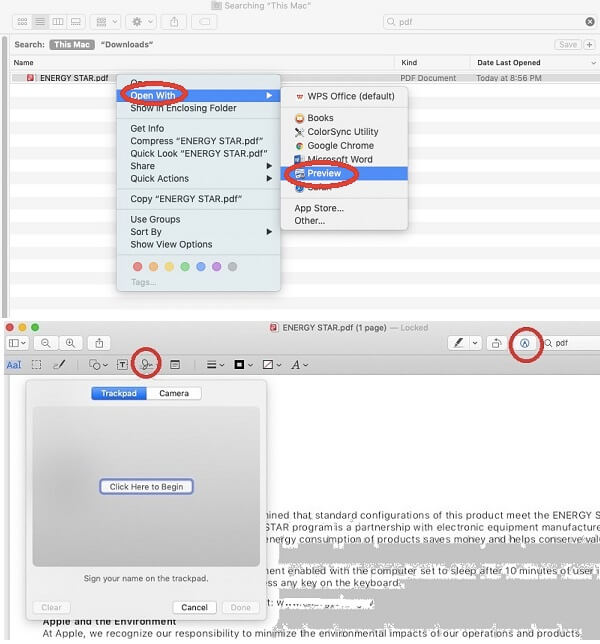
使い慣れた方法を選択できます。 また、白い紙であれば、どちらの紙にも濃いインクまたは黒いインクで独自の署名を書くことができます。 その後、Macコンピュータはそれを使用可能な署名のそれに自動的に変換します。
この方法は、カメラ付きのMacを持っている場合でも、多くの場合、最良の結果をもたらします。 ただし、この方法を選択する場合は、過酷な逆光を避け、部屋に十分な日光が当たって紙がより明るく透明になるようにしてください。
一方、あなたはすることができます iPhoneを使用して署名を作成します。 これは、指先を使用して電話の画面に署名を描くことにより、まともですが完璧ではない結果を達成します。 iPhoneを持っていない場合は、トラックパッドを使用することもできます。 これは、カメラも利用したい場合に実行できます。 これにより、実際の署名と非常によく似た結果が得られます。
パート2。macOSでドキュメントに署名する方法
これで、署名を作成すると、MacでPDFに署名する方法を実装できるようになります。 ドキュメントに署名を追加する手順は次のとおりです。以下で確認してください。
- 署名するドキュメントを選択します。
- 最上部の検索フィールドの横にある「マークアップボタン」をクリックします。
- 署名ボタンを押します。
- 特定の署名を選択してください。
- 使用する署名を適切な位置に向けて描画します。
- 変更を適用してから、ドキュメントを保存します。
ここでは、MacでPDFに簡単に署名する方法について説明しました。 これらの手順は、実装と理解が非常に簡単です。 この情報を使用して、契約や契約のためにPDFファイルを簡単に完成させることができます。 さらに、ドキュメントのハードコピーを必要とせずに、署名された契約でビジネスパートナーを満足させることができます。



