GIF または Graphics Interchange Format は、健全なソーシャル メディア ネットワーキングの頂点を象徴しています。 GIF は、プラグインやビデオ プレーヤーなしで無限にループするように調整可能なアニメーションの複数のフレームを隠します。 Mac で GIF を保存または作成できますか?
急速に成長している GIF カルトとオンラインの無料ツールも、幅広い人気に貢献しています。 アニメーション GIF をスカルプトする方法を知っていれば、ポップ カルチャーのリファレンスを作成したり、思い出に残るイベントを写真に記録したり、消えないイベントを保存したりできます。
だからあなたは知りたいかもしれません MacでGIFを保存する方法. この記事では、Mac で GIF ファイルを保存または作成する方法をすばやく簡単に説明することに焦点を当てています。
目次: プレビュー中の Mac で GIF を保存または作成する方法Mac で QuickTime を使って GIF を保存する方法Photoshop を使用して Mac で GIF を保存するにはどうすればよいですか?MacオンラインでGIFをダウンロードして保存するにはどうすればよいですか?サードパーティのツールを使用して Mac で GIF を作成および保存する方法結論として
みんなが読んでいる:Mac で Cookie のブロックを解除する 3 つの簡単な方法Mac と同期しない iPhone カレンダーに取り組む
プレビュー中の Mac で GIF を保存または作成する方法
補助画像フォーマットの選択を解除する鍵は、 オプション キーを押しながら、[保存] ダイアログ ボックス内のオプションの [形式] リストをクリックします。 プレビュー アプリで画像を開いた状態で、「フィレット" メニューを開き、どちらかを選択 "名前を付けて保存"または"輸出Mac で動画や画像を GIF としてプレビュー保存するのはとても簡単です。
保存ウィンドウで、[オプション] ボタンを押し、[形式] メニューをクリックして、すべての画像ファイルの種類を表示し、目的のファイル形式で保存します。 以下を含む画像ファイル形式を提供するプレビュー形式の選択肢 GIF. 「オプション」キーを押しながらフォーマットを選択すると、最新の Mac ラインナップのすべての画像フォーマットが表示されます。
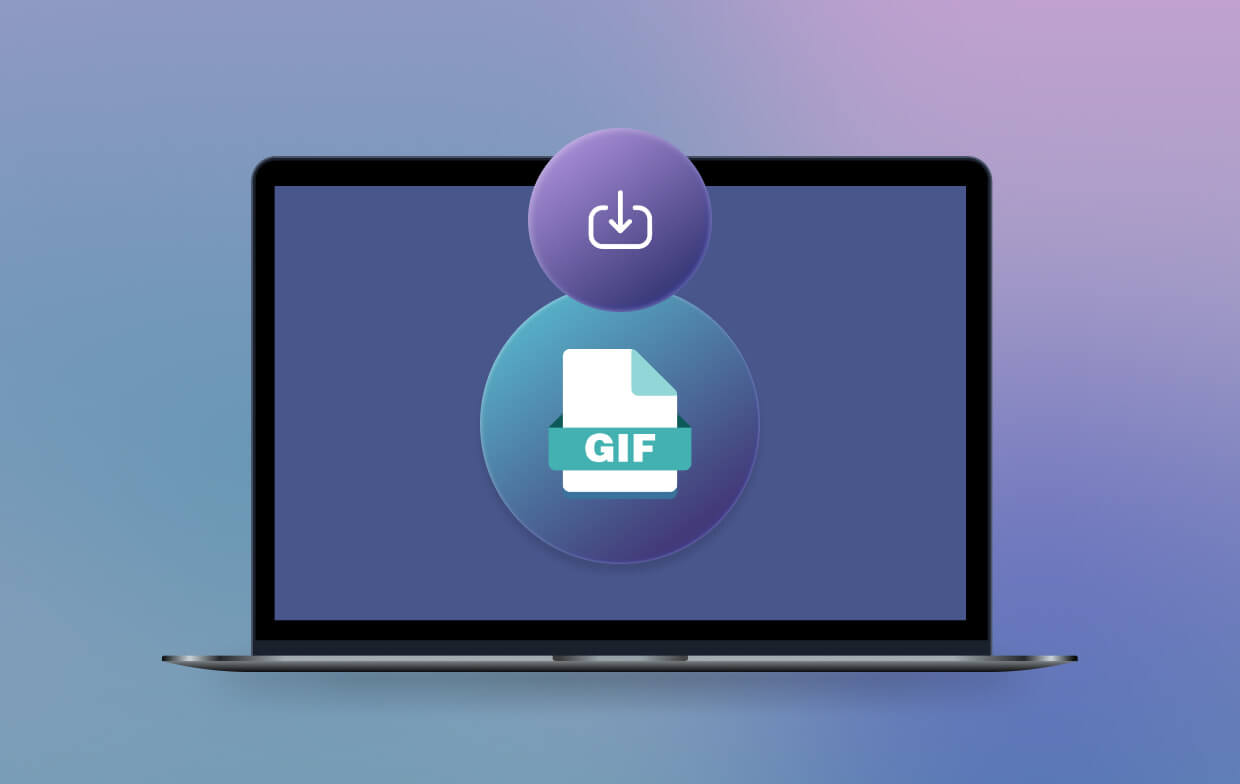
プレビューで Mac で GIF を作成する方法
Preview は、デジタル ファイルを開いて GIF などのファイル形式に変換できるユーティリティ ツールを提供します。 GIF ファイルを保存すると、それに関連付けられたアニメーションが保持されます。
一部の Mac ユーザーは、プレビューから GIF を保存できなくなっていることに気付く場合があります。 プレビューを使用して GIF ファイルを保存できない場合は、この記事の他の方法を試してください。
Mac のプレビューでファイルを GIF として保存する方法は次のとおりです。
- Video Cloud Studioで プレビュー プログラム。
- 「フィレット" メニューを開き、"開く" をクリックします。
- 変換したい動画を選択し、「開いた".
- [ファイル] メニューまでスクロールして戻り、[] をタップします。名前を付けて保存".
- フォーマットのドロップダウン メニューにアクセスし、「GIF".
- 品質スライダーを使用して、エクスポートされた画像の外観を改善します。
- 次の文字をクリックします。どこ" をクリックして、ファイルの GIF バージョンを保存する場所を選択します。必要に応じて、[名前を付けて保存] フィールドに新しい名前を入力します。
- 次の文字をクリックします。セールで節約」を使用して、元の形式を GIF に変換します。アニメーションの品質を向上させるには、サードパーティのツールが必要になる場合があります。
追加のヒント: OS X でプレビューを使用して画像を変換する方法?
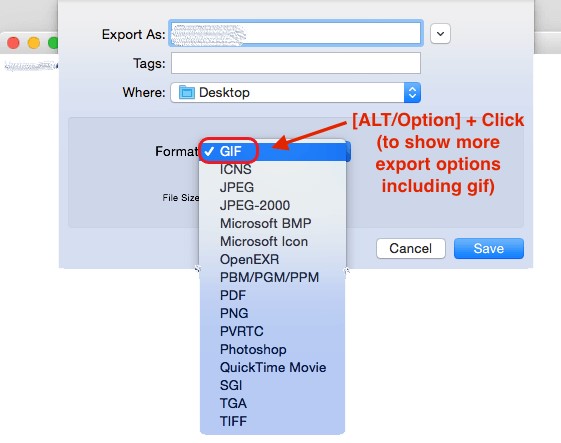
このトリックは、Preview アプリを使用した Mac のラインナップに役立ちます。 Apple は、直感的なインターフェイスと強力なエンジンを備えた Preview アプリを進化させました。 新しいバージョンの Mac には、上位の兄弟よりも多くの画像フォーマットがあります。 これを呼び出して、一般的な画像をさまざまな形式に変換したり、必要に応じてアイテムを保存したりできます。
Mac のヒント: Mac で重複した GIF ファイルを見つけて削除する
強力な Mac クリーナー iMyMac PowerMyMac は、Mac にサラブレッド ツールを装備して、マシンの健全性を向上させます。 冗長なファイルやメモリを大量に消費するデータによって Mac が動かなくなるのを防ぎます。 スマートなクリーンアップ テクノロジーを備え、コンピューターのパフォーマンスを低下させるジャンクを一掃し、最高のパフォーマンスを実現します。
このカテゴリ最高のソフトウェアを無料で入手して、 重複を取り除く、キャッシュ ファイル、オーバーキル アプリ、古いコンテンツを削除して、すべてのプロセスを最適化します。 PowerMyMac を使用して、簡単に見つけて見つけることができます。 Macで重複したGIFファイルを削除する.
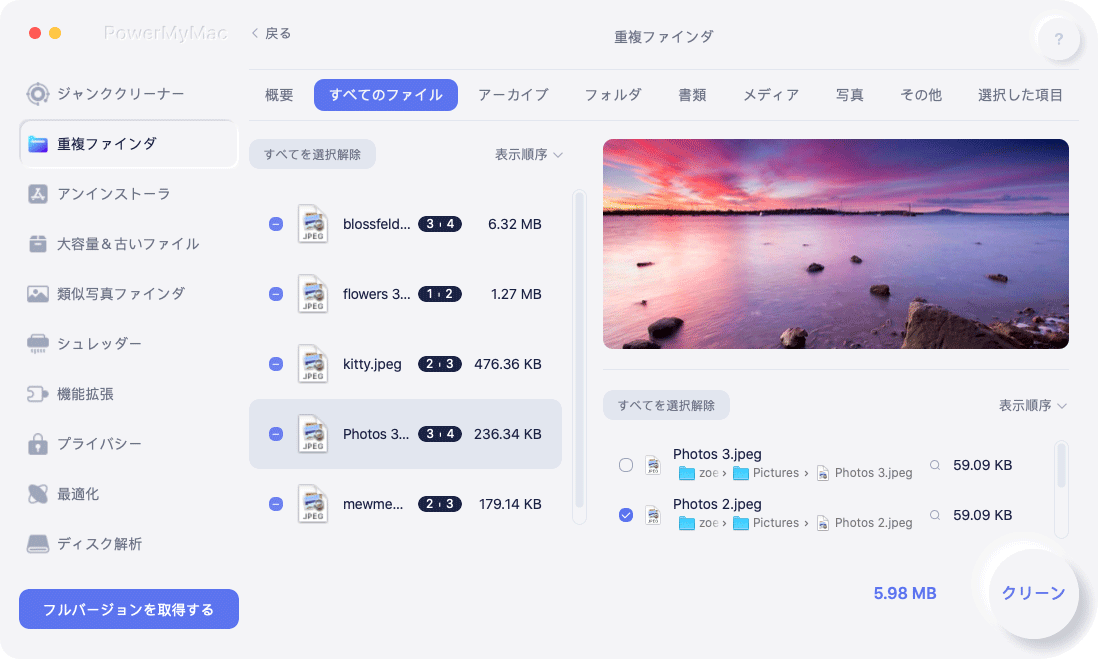
Mac で QuickTime を使って GIF を保存する方法
まず、ビデオをキャプチャして、Mac 用の QuickTime を使用して GIF を作成できます。
- QuickTimeプレーヤーを起動し、「新しいスクリーンレコーディング」ドロップダウンメニューで。
- 録画したいビデオを囲む透明なボックスをヤンクするか、単にクリックして画面全体をキャプチャします。
- をクリックしてください 記録 > 停止 > 保存.
そして今、私たちはすべきです 変換ツールを使用する 保存した QuickTime ビデオ (MOV 形式) を GIF 形式に変換します。
Zamzar、Cloudconvert、Convertio、Adobe などのオンライン mov から gif へのコンバーターを使用すると、GIF ファイルを Mac に簡単に保存できます。
FFmpeg の使用を選択した場合は、コマンドを入力して実行し、QuickTime から Mac に GIF を保存できます。 ffmpeg -i ${moviename} -s ${dimensions} -pix_fmt rgb24 -r 10 -f gif ${moviename}.gif (-r 10 フレームレートを 25 fps から 10 に下げるように FFmpeg に指示することを意味します)
たとえば、Mac で "quicktimevideo.mov" を GIF ファイルとして保存するには:
ffmpeg -i quicktimevideo.mov \-s 600x400 \-pix_fmt rgb24 \-r 10 \-f gif \quicktimevideo.gif
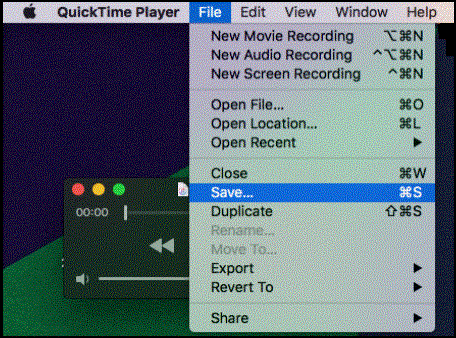
Photoshop を使用して Mac で GIF を保存するにはどうすればよいですか?
ユーザーは、一連のフローを持つ選択した画像をアップロードした後、PhotoShop で GIF を作成できます。 アニメーション GIF ファイルを Photoshop でエクスポートして Mac に保存する方法を知りたい場合は、以下の簡単な手順と方法をお読みください。
- Photoshop の塹壕から、GIF を正常に保存する必要があります。 ファイル>保存 Web用. 必須オプションを含むメニューが表示されます。 お使いの Photoshop のバージョンに応じて、アニメーション ファイルであることを指定します。 このためのボックスが表示されている場合は、チェックされていることを確認してください。 また、ファイルを GIF として保存したことを確認します。
- Photoshop for Mac で GIF を保存する別の方法を次に示します。フィレット" オプション、次に "名前を付けて保存...". ドロップダウン メニューから、 GIF ファイル形式。 オプション ウィンドウが表示され、GIF 設定を調整するか、好みのオプションを選択する必要があります。 クリック OK /保存 GIFをMacに保存します。
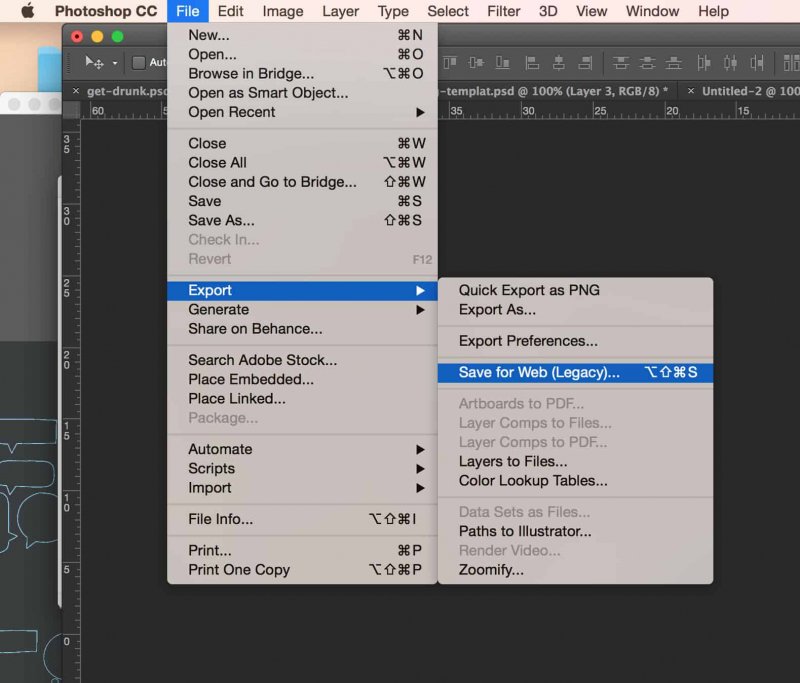
MacオンラインでGIFをダウンロードして保存するにはどうすればよいですか?
- - オンライン GIF ファイルを Mac に直接保存できますか?
もちろん! あなたはできる インターネットからGIFを簡単にダウンロード: Web で見つけた GIF を右クリック (または Ctrl + クリック) し、ドロップダウン メニューから「画像を保存します...」をクリックして、Gif ファイルを Mac のデスクトップなどの別の場所に保存します。
- - Web サイトから Mac に GIF をコピーするにはどうすればよいですか?
Mac で GIF をウェブサイトからコピーすることもできます: デバイスに保存したい GIF を右クリック (または Ctrl + クリック) し、 コピー. ファイルを保存するフォルダーを開き、そのフォルダーを右クリックして選択します 貼り付ける. Mac で HTML または GIF ファイルを表示できるようになりました。
- - Giphy online から Mac に gif ファイルを保存する方法は?
あなたもすることができます GIF を作成する、好みのGIFを見つけて選択し、GIFを保存してダウンロードします ジフィーオンライン.
Giphy オンラインから Mac に GIF ファイルを保存するには、GIF 画像を右クリックし、「画像を保存します」オプションを選択すると、GIF を保存する場所を選択し、ファイルの名前を変更できます。 クリック セールで節約 MacBook に GIF ファイルをダウンロードします。
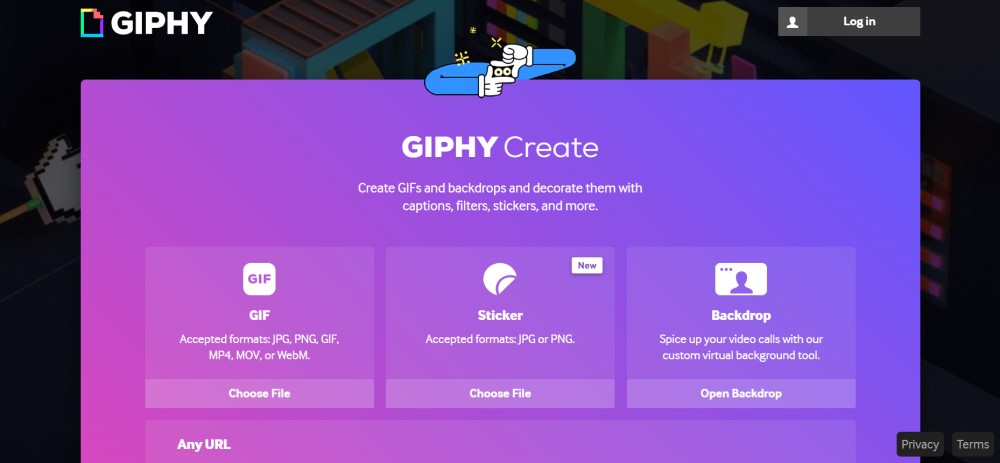
サードパーティのツールを使用して Mac で GIF を作成および保存する方法
サードパーティの GIF 作成ツールには、この形式で保存するオプションがあります。 プログラムによっては、マルチフレーム GIF アニメーションをサポートしていない場合があります。 Photoshop などの他のソフトウェアを使用して作業を保存できます。 または、使用できます GIF Brewery Mac で GIF ファイルを作成して保存するには、.
Apple Store でわずか 4.99 ドルで入手できる GIF Brewery のアイテムを開きます。 GIF Brewery でファイルをトリミング、サイズ変更、微調整します。 画面の下部にある黄色と赤のスライダーを使用して、GIF にしたいビデオのパッチを選択します。
GIF Brewery を使用すると、一瞬のように短い瞬間を分割できます。
- キャプションを書き込んでから、「オーバーレイの管理」機能を利用してキャプションを設定します
- 」に進みます。GIF プロパティ」から「フレーム数」を選択
- フリーズ フレームを導入し、ループ モードを選択します。
- 「GIFを作成」をクリックして保存
スライダーを再構成して再度作成することにより、同じビデオから GIF の組み合わせを作成できます。選択した設定は、再度変更するまでデフォルトで適用されます。
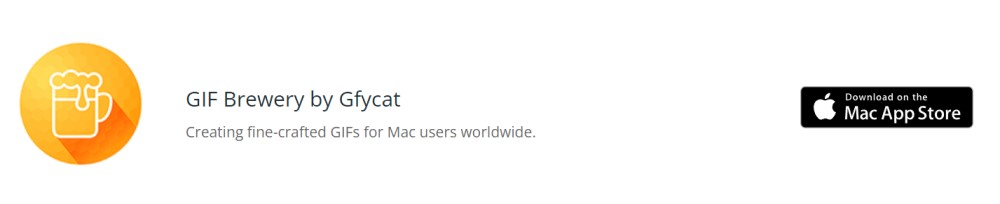
結論として
要約すると、Preview は便利な画像編集ツールを提供し、新しく作成された Mac OS X ラインナップには高度なファイル エクスポート フォーマット オプションがあります。 GIF 市場には、お金をかけずにメディアを作成できる豊富なツールがあふれています。 High Sierra の登場により、愛好家は簡単かつ迅速な方法を手に入れました。
使いやすいツールを使用してあらゆる場面で GIF を作成します。 最高級のプレミアム GIF 専用ツールを使用すると、より多くのカスタム オプションを使用して、同じファイルから GIF を生成できます。 すべての画像形式にアクセスして、Mac OS X Preview で画像をエクスポートし、ファイルを GIF として簡単に保存できるようにします。
または、Mac の Tumblr または Google から GIF を保存することもできます。 他のテクニックはありますか? あなたの秘密を共有してください MacでGIFを保存する方法 を参照してください。



