すべてのMacには多数の書体が組み込まれており、ほとんどの場合Appleやその他のサイトから追加のフォントをダウンロードするだけで済みます。 アプリケーション全体に書体を表示したくない場合は、いつでも書体を削除または無効にすることができます。 だから私たちは話します Macにフォントをインストールする方法。
さらに、Appleデバイスへのフォントのインストールは、すべてのMacユーザーにとって簡単なプロセスでした。 そのようなコンピュータの専門家である必要はなく、いくつかの簡単な手順で、誰でもMacに表示したいフォントをインストール、ダウンロード、さらには設定することができました。
目次: パート1。Macにフォントをインストールする方法パート2。Macでのフォントの無効化と削除パート3:結論
パート1。Macにフォントをインストールする方法
ただし、Macにフォントをインストールする方法を実装する前に、まずフォントを見つけてダウンロードする必要があります。 ほとんどのウェブサイトは無料の書体を提供しています。 しかし、本当に珍しくて素晴らしい人たちがいて、彼らはあなたにほんの少しのお金しかかからないかもしれません。 実際にフリーフォントをダウンロードする前に、書体の使用方法についてライセンス条項を確認してください。
「個人使用のみ、「ユーザーが商用アプリケーションで書体を使用することは許可されていません。Mac用にいくつかの異なるフォントを探すときは、選択したフォントが最新のmacOSで適切であることを確認してください。実際には、ファイルの説明だけを見て、ほとんどの場合終了します。と ".ttc、"".otf」 と ".ttf、「準備は万端です。感心するフォントを見つけたら、他のすべてのアイテムと同じようにダウンロードできます。フォントは多くの場合、.zipファイル ダブルクリックで解凍できるフォーマット。 これらの追加フォントを含むファイルをMacにダウンロードしたら、2つの方法を選択してインストールします。 下記参照:
Macにフォントを手動でインストールする
Macにフォントをインストールする方法を実装するために、ユーザーはFontBookを利用する必要はありません。 フォントサンプルをさらに移動することにより、手動で実行できます。 ライブラリ/フォント。 ただし、ライブラリディレクトリとそのサブディレクトリは、それ以降、ユーザーのビューからマスクされていました。 OS X10.7ライオン。 結果として、あなたはそれを見つけるために少し追加の努力をしなければならないでしょう:
- Finderで起動し、トップメニューセクションから「」を押します。Go"。
- その後、ドロップダウンリストから[]をクリックして選択します。フォルダへ移動"。
- 次に、ポップアップウィンドウに次のように入力します 〜/ Library / Fonts 次に「Go"。
- その後、フォントのディレクトリが表示されます。
- フォントのディレクトリから、解凍したすべてのフォント形式をコピーして貼り付けます。 その後、完了です。
WordのMacにフォントをインストールする方法
Word for Macにもフォントを挿入するには、次の手順に従います。
- 前述の方法で各フォントをインストールします。
- フォント帳 開く必要があります。
- 左隅にあるWindowsOfficeから、 フォントをドロップアンドドラッグします あなたが選んだ。
- これですべてです。 Macを再起動した後、Word forMac内で書体にアクセスできる必要があります。
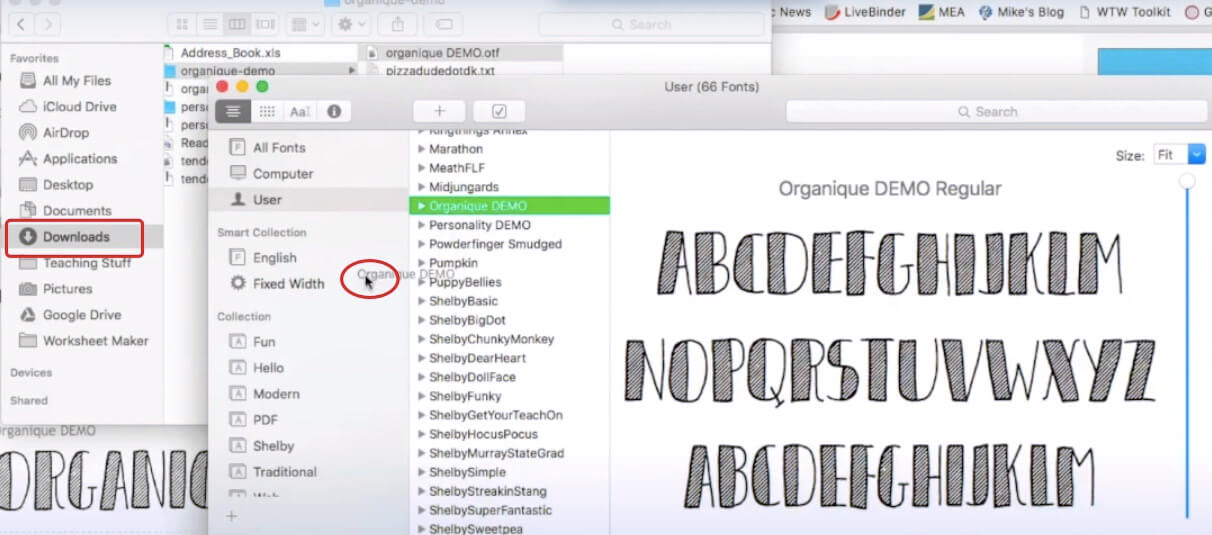
パート2。Macでのフォントの無効化と削除
Mac専用の満足のいくフォントのコレクションを入手することで、さまざまな美的可能性がもたらされます。 しかし、それらのほとんどすべてで、最適なものを選択することはより困難になり、何とか時間がかかります。 さらに、それはあなたのMacを詰まらせます。 Macからフォントを管理する方法を理解することは、フォントをインストールする方法と場所を理解することと同じくらい重要であるのはこのためです。
システムの複雑さを防ぐために、次のことをお勧めします 使用しない書体を削除するか、場合によっては無効にします。 これは、デフォルトのフォントを実際に消去または非アクティブ化できることに注意するために不可欠でした。 直接インストールした書体を削除するオプションがあります。 インストールした書体には、非アクティブ化と削除の1つの選択肢がありました。 Macからフォントを削除すると、システム内のフォントも完全に消去されます。 以前に削除したものをもう一度希望する場合は、復元する必要があります。
Macへのフォントの削除
- フォントブックを開きます。
- システムから削除したい、または削除する予定のすべてのフォントを選択します。
- 次に、キー「削除"。
- 最後に、表示されたポップアップウィンドウから、オプション「削除します"。
Macでフォントを無効にすると、フォントはシステムに残りますが、プログラムやフォントインターフェイスにさえも効果的に表示されなくなります。
Macへのフォントの無効化
- フォントブックを開きます。
- システムから削除したい、または削除する予定のすべてのフォントを選択します。
- 上隅にあるオプション「無効にします」を押してから押します。
- 最後に、ポップアップウィンドウが表示されたら、オプション「無効にします"。
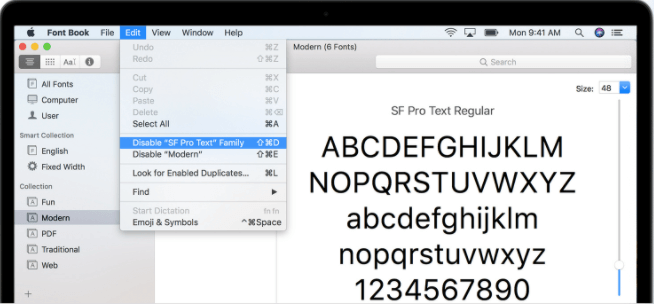
その後、全体的にあなたはすでに良いです!
パート3:結論
この記事では、Macにフォントをインストールする方法について説明します。 基本的に、手動でインストールする方法とWordのフォントをインストールする方法についてのシンプルで簡単なガイドを提供します。 さらに、この記事では、Macシステムでフォントを無効にして削除する方法の簡単な手順も確認できます。 うまくいけば、これらのガイドがフォントのインストール、無効化、削除の面で役立つことを願っています。 取得することを忘れないでください PowerMyMac コンピュータを健康に保ち、最高の状態に保つために。



