モバイルデバイスまたはコンピューター内のすべてのネットワークアダプターには、MACアドレスと呼ばれる一意の物理アドレスが提供されます。 MACアドレスは、16進形式の48文字と 48ビット値。 これは、MACアドレスを表示または表示するために使用されます。
ここでは、 MACアドレスを見つける方法 簡単に。 モバイルデバイス、電話、およびコンピューターには多くのネットワークアダプターがあり、その結果、複数のMACアドレスが生成される可能性があることを知っておくことが重要です。
目次: パート1。iOSデバイスでMACアドレスを見つける方法パート2。AndroidデバイスでMACアドレスを見つける方法パート3。WindowsデバイスでMACアドレスを見つける方法パート4。ApplemacOS(Mac OS X)デバイスでMACアドレスを見つける方法パート5。UNIXまたはLinuxデバイスでMACアドレスを見つける方法
パート1。iOSデバイスでMACアドレスを見つける方法
iOSデバイスは、iPhone、iPad、Apple Watch、iPod Touchなど、異なる場合があります)
- 設定アイコンを見つけてタップします。
- 設定の中央部分に入ると、[一般]を見て選択します。
- 最上部で、[バージョン情報]を選択します。
- [バージョン情報]ウィンドウが表示されたら、Wi-Fiアドレスを確認すると、MACアドレスが実際に表示されます。
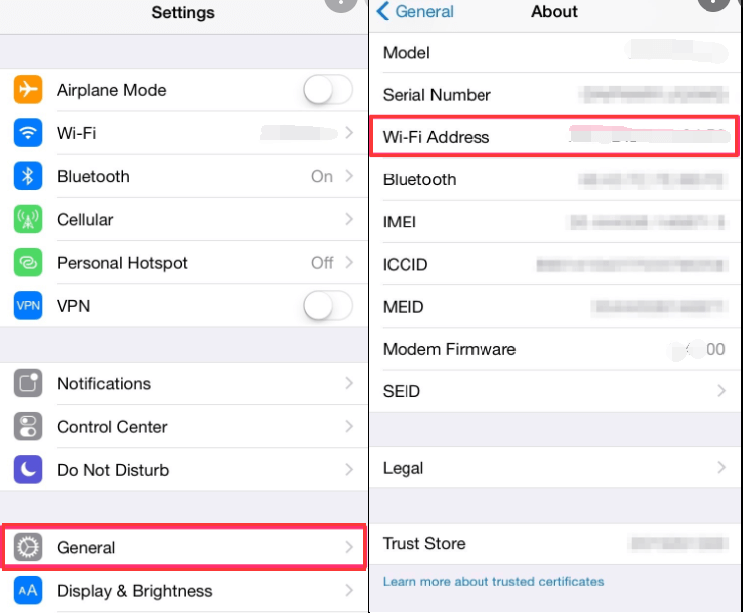
パート2。AndroidデバイスでMACアドレスを見つける方法
- 設定アイコンを見つけてタップします。
- 設定の主要部分に入ると、接続を見て開きます。
- 最上部で、Wi-Fiをタップして開きます。
- 画面の右上にあるWi-FiDirectの横に、3つのドットが表示されます。タップして開くと、オプションが表示されます。
- 「詳細」を選択してタップします
- 入力したら、そのMACアドレスを見つけます。
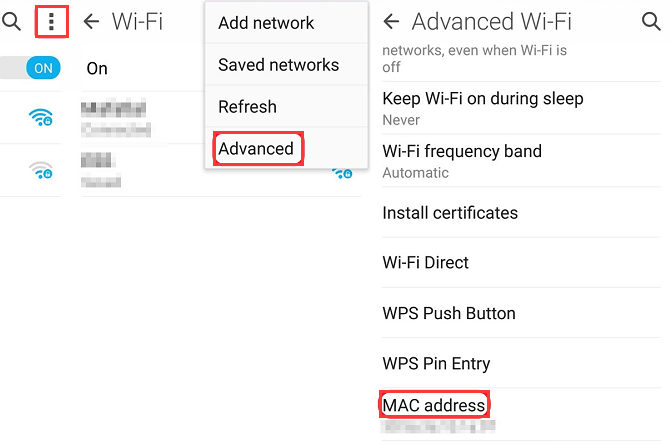
パート3。WindowsデバイスでMACアドレスを見つける方法
- ウィンドウのアイコン(開始)をクリックし、検索バー内をクリックして、「
cmd」と入力します。 - キーボードのEnterキーを押すか、Windowsコマンドプロンプトのショートカットをクリックします。
- 「
ipconfig / all」コマンドを入力し、コマンドプロンプトウィンドウに入ったらEnterキーを押します。 - アダプターは実際には複数で指定できます。 物理アドレスはアダプターごとに指定する必要があることを覚えておくことが重要です。 その物理アドレスは、実際にはアダプタのMACアドレスです。

パート4。ApplemacOS(Mac OS X)デバイスでMACアドレスを見つける方法
- MacのAppleメニューをクリックします。
- [システム環境設定]をクリックします。
- 次に、ネットワークを検索または検索し、Wi-Fiを選択します。
- 画面の右下にある疑問符アイコンのほかに、[詳細]をクリックします。
- [詳細設定]オプションをクリックしたら、[Wi-Fi]というラベルの付いたタブをクリックすると、そのデバイスのMACアドレスとして機能するWi-Fiアドレスまたは空港アドレスが表示されます。
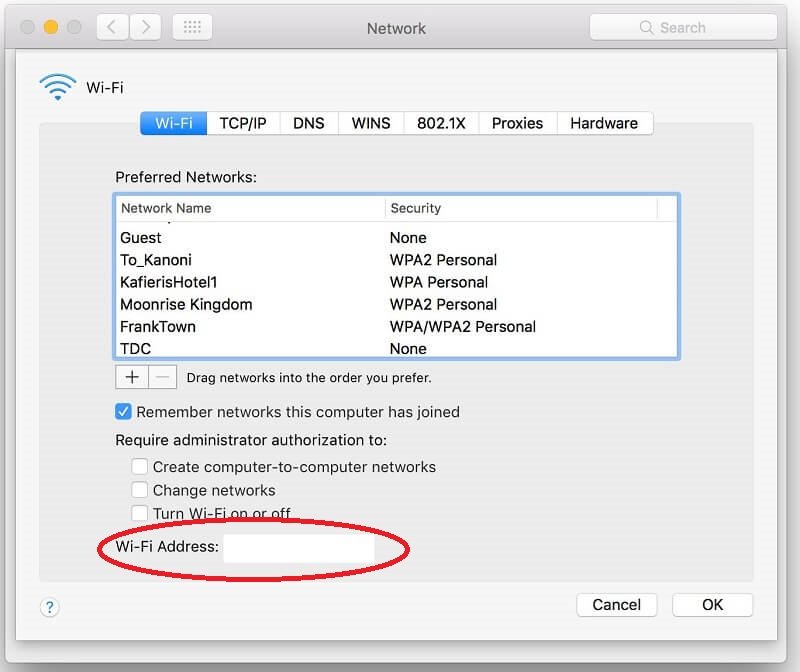
パート5。UNIXまたはLinuxデバイスでMACアドレスを見つける方法
- 画面で、[ターミナル]をクリックして起動します。
- 次に、コマンド「
ifconfig-a」を入力します。 その後、キーボードのEnterキーを押します。 - その後、実際のMACアドレスが表示されます。これは通常、HWaddr、ether、またはIladdrのいずれかとして表示されます。
これらが適切な手順ではない場合、またはMACアドレスが見つからない場合は、ベンダーのドキュメントを参照してください。 このコマンドは、root権限で、またはいくつかのオペレーティングシステムでsudoを使用して実装する必要があります。 さらにサポートが必要な場合は、ITSのサービスデスクにお問い合わせください。
この記事では、MACアドレスを見つける方法についていくつかの手順を説明しました。 さまざまなデバイスでMACアドレスを検出して見つける方法に加えて、Macアドレスを見つける方法がお役に立てば幸いです。これにより、デバイスの物理アドレスが一意になります。



