USBデバイスは、コンピューターから取り外したり、シャットダウンしたりする前にイジェクトする必要があります。 書き込まれるデータの中断を避けるために、デバイスは排出されます。 デバイスを適切にイジェクトせずにデタッチすると、データエンコーディングプロセスが破損の犠牲になります。
Macがドライブ上で基本的な保守性を実行する場合があります。 あなたはそれを削除したいことを合図する必要があります。 ただし、MacからUSBドライブを安全に取り出さないことは、まったく無害である可能性があります。
この投稿では、 MacからUSBを取り出す方法 安全に、なぜケアを行うことが重要なのか、そしてそれを達成するためのさまざまな方法について話します。
目次: パート1。MacからUSBドライブを安全に取り出す理由パート2。MacからUSBを適切に排出する方法パート3。破損したUSBドライブからデータを回復するためのオプションパート4:結論
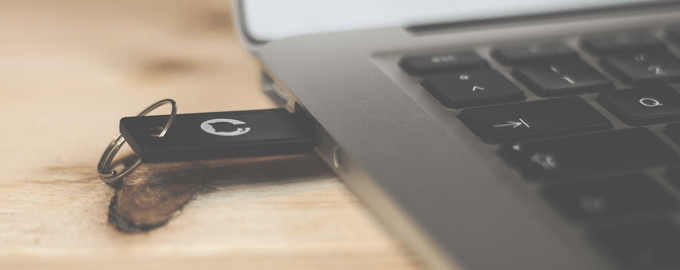
パート1。MacからUSBドライブを安全に取り出す理由
あなたは本当にUSBを安全に取り外す必要がありますか?
明らかに、USBドライブを安全にイジェクトすることを常に保証すれば、多くのメリットを享受できます。 以下でUSBを安全に取り外さないと、いくつかの欠点があります。
1. USBを突然取り外すと、データが破損する可能性があります
オペレーティングシステムは書き込みキャッシュを採用しているため、適切な排出プロセスに従うことが重要です。 ファイルが実行状態の準備ができていると、OSはエンコードプロセスを遅らせ、他の操作が完了するまでデータをキャッシュします。 キャッシュをかけたままUSBを外すと、データが破損する場合があります。
外部デバイスを安全に削除すると、キャッシュまたは残りのデータが消費され、バックグラウンドで進行中のプロセスがすべて停止します。
2.論理ファイルシステムを損なう
USBの安全でないイジェクトのもう1つの欠点は、論理ファイルシステムの障害です。 安全でない排出 細胞を破壊する。 これらのセルには内部ドライブデータが保存されており、損傷すると既存の情報にアクセスできなくなる可能性があります。
3.データの損失
ドライブの使用中にドライブを時期尚早に取り外すと、新しいワームの缶が開きます。 それは本質的にドライブを完全に再フォーマットすることを強制する破損を引き起こします。 バックアップがないと、昼寝をする可能性があります。 これが、Macがドライブを安全にイジェクトするように通知するメッセージを表示する理由です。
以下は、ドライブを時期尚早に取り外すとUSBが損傷する可能性がある状況の例です。
- USB経由でファイルのインストールを実行
- フラッシュドライブとの間でファイルをコピーする
- 開いているプロセスがドライブのコンテンツを使用している場合
- USBがワイプまたはフォーマットされている最中
パート2。MacからUSBを適切に排出する方法
USBを突然引き抜くのではなく、Macから安全に取り出す方法は複数あります。
解決策#1ドライブを右クリック
USBドライブをMacとペアリングしている場合、これを行わないように特別に調整しない限り、デフォルトでデスクトップに表示されます。
右クリックでUSBを取り出すには、取り外したいデバイスを右クリックして、「ドライブを取り出します"ボタンをクリックします。
ドライブを取り外す前に、ドライブがデスクトップからペタリングするのを待ちます。 これには数秒かかる場合があります。
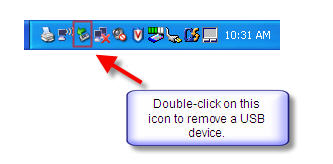
解決策#2Finderメニューを使用する
MacからUSBドライブを安全に取り出す別の方法は、デバイスがコンピュータに接続された状態でFinderウィンドウを起動することです。
Finderウィンドウのサイドバーの下部にあるドライブが デバイスリスト。 USBの右側にあるイジェクトボタンをタップするだけで、USBを安全に取り外すことができます。
座って、ドライブがサイドバーから消えるのを待って、コンピュータからドライブを取り外しても安全であることを知らせます。
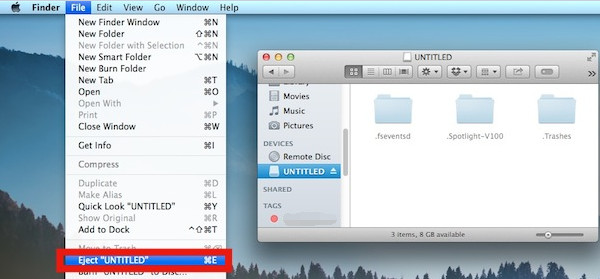
解決策#3ゴミ箱
コンピュータからUSBを安全に取り出す最後の方法は、デバイスをゴミ箱に捨てることです。 このアプローチでは、クリックして プラグを差し込んだUSBアイコンをDockのゴミ箱にドラッグします そのタグはイジェクトオプションに置き換えられます。
ヤンクした後、イジェクト機能を通過させることができます。これにより、コンピュータからメディアドライブが安全に放電されます。 次、 アイコンが消えるのを待つ デスクトップから、あなたは行ってもいいです。
パート3。破損したUSBドライブからデータを回復するためのオプション
MacからUSBを誤って取り出してデータが失われた場合はどうすればよいですか? 破損したUSBドライブからデータをレスキューまたは回復できます。
破損したUSBフラッシュドライブを修復する
Finderを起動します Macの場合は、デスクトップの右上にある[移動]をクリックします。 ユーティリティを選択 とスポット ディスクユーティリティ 開く。 左側のサイドバーの[ディスクユーティリティ]で、破損したUSBフラッシュドライブを見つけて選択します。 上部中央の応急処置をタップし、 このドライブを修正するには、[実行]をクリックします.
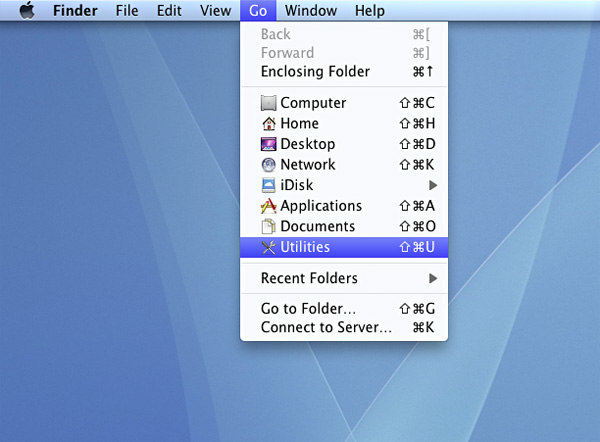
データ復旧ツール
専用のデータ復旧ソフトウェアを使用すると、Macの破損したUSBドライブから失われたデータを簡単に復元できます。 戦いなしであなたの失われたファイルを回復するための使いやすいツールを入手してください。 データ復旧ソフトウェアをダウンロードしてインストールし、USBドライブを同期して実行します。
USBには何千ものファイルが含まれている可能性があり、必要なファイルを整理してクリーム状にします。 高度なリカバリモードを試して、頑固なUSBを再スキャンし、破棄されたファイルをさらに掘り下げます。 鏡を曇らせることができる人のためのもので、ソフトウェアのノウハウは必要ありません。
Macのヒント:PowerMyMacで動作が遅いMacをクリーンアップして最適化する
古いMacが壁にぶつかったと感じた場合でも、新しいMacに現金を入れる必要はありません。 iMyMac PowerMyMac システムの腸をスキャンすることにより、デバイスに新しい寿命を与えます。 メモリを大量に消費するアプリケーションを一掃します とスペースアベンジャーズ。 これには、ディスクスペース、バッテリーステータス、メモリ、およびCPUのチェックを実行するヘルスモニターが含まれています。
クリーニングに加えて、PowerMyMacには気の利いた最適化およびメンテナンスツールが付属しています。 痕跡を残さずにアプリを削除するのに役立ちます。 古くて疲れたMacは、ストレージスペースの可用性で蘇生します。 未使用、廃止、超大規模なファイルや複製を発掘するためのスマートテクノロジーが付属しています。
パート4:結論
すべてのMacユーザーは知る必要があります USBを安全に取り出す方法 デバイスのデータの整合性と寿命を保護します。 これにより、保存したデータにセキュリティの層が追加され、外付けドライブをより細かく制御できるようになります。 潜在的な問題を回避するために、メディアドライブを安全に取り外すことが賢明です。 一部の人々は、その穏やかな主張を急いでそれを引き抜くためにあなたに卵を産むかもしれませんが、これはドライブ内の細胞を混乱させ、その寿命を縮めるかもしれません。
後悔するより安全です。常に安全に排出し、運を押し付けないでください。



