Bluetooth デバイスは Mac コンピュータに接続できます。 これらには、トラックパッド、マウス、キーボード、ヘッドフォンが含まれます。 ここでは、議論します Bluetooth ヘッドフォンを Mac に接続する方法. そのため、高価な AirPods を購入する必要はありません。
目次: パート 1. Bluetooth ヘッドフォンを Mac に設定して接続する方法パート 2. メニューバーのショートカットを使用して Bluetooth ヘッドフォンを Mac に接続する方法パート 3. Bluetooth が接続しないのはなぜですか? 問題を修正するには?
パート 1. Bluetooth ヘッドフォンを Mac に設定して接続する方法
システム環境設定を使用して Bluetooth ヘッドフォンを Mac に接続する手順は次のとおりです。 以下のステップバイステップの手順を確認してください。
- Bluetooth デバイスの電源を入れ、検出可能にします。
- Mac を開いて [システム環境設定] に移動し、[Bluetooth] を選択します。
- [Bluetooth システム環境設定] の左側にある [Bluetooth をオンにする] をクリックします。
- 近くにあるすべてのデバイスが [デバイス] の下に表示されます。 追加したいアイテムが表示されない場合は、そのアイテムがオンになっていてペアリングモードになっていることを確認し、Bluetooth ヘッドフォンを Mac に接続する前に、電話または他のデバイスから切断されていることを確認してください。
- 使用する Bluetooth ヘッドホンを接続します。
- ペアリングすると、Bluetooth ヘッドフォンが新しい場合、または特定のデバイスに初めて接続する場合を除き、接続は自動的に行われます。デバイスに接続するときに、[同意する] をクリックするか、コードを入力する必要があります。
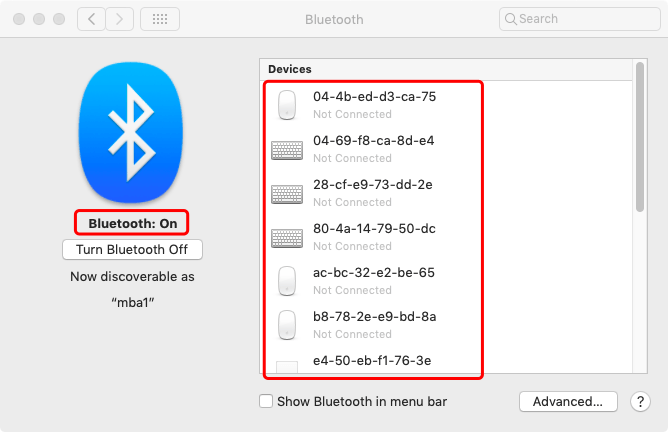
パート 2. メニューバーのショートカットを使用して Bluetooth ヘッドフォンを Mac に接続する方法
メニューバーのショートカットを使用して Bluetooth ヘッドフォンを Mac に接続する手順は次のとおりです。 以下のステップバイステップの手順を確認してください。
- Bluetooth アイコンをクリックし、表示されているドロップダウン リストからペアリングするヘッドフォンを見つけます。
- 表示されるメニューから「接続」を選択します。 ドロップダウン メニューに表示されたデバイスは、Mac のメニュー バーに Bluetooth 設定を追加すると、より高速に接続できます。
- Bluetooth のアイコンが灰色になり、その上に 2 つの黒い点が表示されたら、Bluetooth ヘッドフォンの接続が承認されたことになります。 接続されているデバイスのバッテリーが低下している場合は、ドットがバッテリー低下アイコンに置き換わります。これをクリックしてドロップダウン メニューを表示します。
- メニューバーからBluetoothのオンとオフを切り替えることもできます。
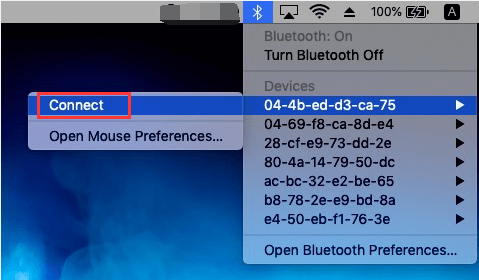
パート 3. Bluetooth が接続しないのはなぜですか? 問題を修正するには?
これらは、Bluetooth ヘッドフォンを Mac に接続する方法を実装できないという問題を解決するために実行する必要があるトラブルシューティングのヒントの一部です。
- ヘッドフォンと Mac コンピュータの両方が検出可能であることを確認してください。
- 2つのデバイスが互いに近くにあることを確認します。
- 2 つのデバイスが他のデバイスに接続されていないことを確認します (接続しようとしているのは Bluetooth ヘッドフォンと Mac ではありません)。
- デバイスを忘れて、もう一度接続し直してください。
- 両方のデバイスの電源をオフにしてから、もう一度オンにします。
ヒント: もしあなた Mac で Bluetooth が見つかりません、提供されたリンクから解決策を確認してください。
ここでは、Bluetooth ヘッドフォンを Mac に接続する方法について説明しました。 これらのテクニックは 2つあります。 1 つ目は、システム環境設定によるものです。 2つ目は、メニュー バーのショートカットを使用する方法です。 そのため、Bluetooth ヘッドフォンを Mac に接続できない場合のヒントについても説明しました。 聞いてよかった!



