Mac Proはデフォルトの解像度ですか?そうであれば、1440×900の可能性があります。
このような解像度は、他のアプリには適さないかもしれません。その場合は、解像度を変更する必要があります。そのため、Macで解像度を変更する方法を知っておく必要があります。
なぜ、Macで解像度を変更する方法を知っておく必要があるかというと、様々な理由があります。すべてのアプリが1つの解像度だけに対応しているわけではありません。そのため、デフォルトの解像度を使用していると、使用しているアプリとの表示が一致しないことがあります。
アプリごとに表示を変更することは可能ですが、それにはかなりの時間がかかります。そこで必要となるのが、Macの解像度を簡単に変更する方法です。ここでは、簡単にできる3つの方法をご紹介します。
目次: パート1。Macで解像度を変更する3つの方法パート2。ヒント:Macを良好な動作状態に保つ パート3 結論
みんなが読んでいる:Macで画像のサイズを変更する方法Macで動画を録画する方法(プラストップサードパーティアプリ)
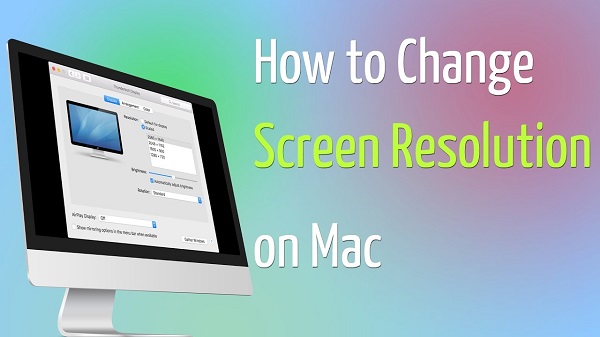
パート1。Macで解像度を変更する3つの方法
オプション1。 SwitchResXでMac画面を最大限に活用する
Macで解像度を変更する簡単な方法をお探しなら、SwitchResXを利用してみてください。これは有料のアプリケーションですが、簡単に操作できます。Macの解像度を瞬時に変更することができます。ここでは、Macで解像度を変更する方法をご紹介します。
- アプリをダウンロードして、Macにインストールしてください。インストールされたアプリは「システム環境設定」にあります。
- 「システム環境設定」へ移動します。
- アプリの左側にあるメニューの「アプリケーション」をクリックします。
- 「アプリケーションモニター」の横のボックスにチェックを入れます。
- 監視するアプリケーションのリストにFinal Cut Proを追加します。そうすれば、アプリを起動した時点で解像度が自動的に調整されます。アプリの下部にある「+」ボタンをクリックします。再度「アプリケーション」をクリックし、「Final Cut Pro」を選択します。
- 「新規ディスプレイセット」欄をクリックします。
- 「Final Cut Pro X」と入力します。
- 「解像度」欄に最高のDPI設定を選択して、解像度を上げます。
- 「OK」ボタンをクリックします。
- 「ファイル」に移動して設定を保存します。
- 左パネルのメニューにある「About SwitchResX」をクリックします。
- 「Quit Daemon」ボタンをクリックします。このボタンはウィンドウの下にあります。
- このボタンをもう一度クリックしてDaemonを起動します。
以上の手順で、Final Cut Pro Xを自動的に起動することができます。解像度も自動的に変わります。つまり、特定のアプリを使うたびに、望み通りの解像度が得られるというわけです。
オプション#2。 手動で解像度を変更する
ステップ1. ディスプレイウィンドウを開く
「システム環境設定」をクリックします。「ハードウェア」セクションに移動し、「ディスプレイ」をクリックします。これにより、「ディスプレイ」ウィンドウが開きます。
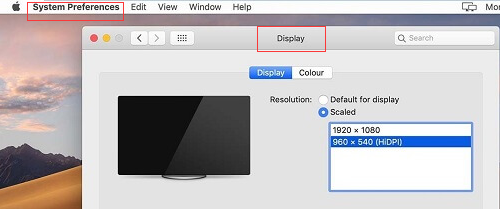
ステップ2.ご希望の解像度を選択します
「表示中の調整」をクリックして、リストからお好みの解像度を選択します。好みのオプションを選択すると、解像度は自動的に変更されます。最適な解像度をMacに決めてもらうこともできますので、覚えておいてください。これは、「最適」をクリックした場合に起こります。
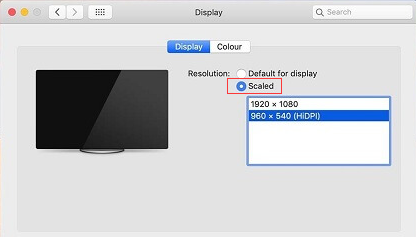
ステップ 3. AirPlayアイコンが表示されるようにする
メニューバーに「ミラーリングオプションがある場合は表示する」の横にあるボックスをクリックします。このボックスは、ウィンドウの下部に表示されます。これにより、上のメニューバーにAirPlayアイコンが表示されるようになります。これで、ミラーリングに対応したApple製テレビとの接続が可能になります。
![]()
ここでは、「ディスプレイ」ウィンドウを開く別の方法をご紹介します。
画面の右上にカーソルをドラッグします。スポットライトのアイコンをクリックします。スポットライトが開いたら、「ディスプレイ」と入力します。Enterキーを押すと、「ディスプレイ」ウィンドウが開きます。
オプション#3。 アプリ「Resolutionator」を使う
ここで、もう一つの選択肢があります。それは、Resolutionatorアプリを利用するということです。このアプリを使うと、あまり操作する必要がないので、時間の節約になります。システム環境設定などのタブや場所をクリックする手間が省けます。
- アプリの公式サイトにアクセスします。
- アプリをダウンロードして、Macにインストールします。
- メニューバーを使って解像度を変更します。簡単に操作できるメニューバーが表示されます。スクロールダウンして、お好みのオプションを選択するだけです。
- キーボードを使って、お好みのホットキーを割り当てます。この方法は、解像度の表示を変更するためのもう一つのオプションです。この方法では、解像度を切り替えるためのポップアップパネルが表示されます。そこから、簡単に解像度を変更することができます。
ヒント:
画面の解像度を確認する方法?
パート2。ヒント:Macを良好な動作状態に保つ
アプリをダウンロードして自動的に行う場合は、Macが正常に動作しているかどうかを確認する必要があります。実のところ、Macが常に正常に動作していることを確認する必要があります。解像度を変更するだけではなく、Macが正常に動作している必要があるのです。
Macを最適化する簡単な方法として、 PowerMyMacを活用することができます。このソフトウェアは、ディスプレイの解像度を変更するなどの面倒な作業に役立つアプリをより多く使えるように、Macのエンタテイメントを行います。PowerMyMacは、ユーザーに代わってMacのクリーニングとメンテナンスを行い、Macを良好な状態に保ちます。PowerMyMacを起動すると、CPU、メモリ、ディスクの状態を確認することができます。特定のフォルダに移動してチェックする必要はありません。Macを 自動的にクリーニングすることができます。クリックするだけで、Macはきれいになります。Macのクリーンアップに一日を費やす必要はありません。PowerMyMacが代わりにやってくれます。使いやすいので、いつでも好きな時にMacを掃除する余裕ができます。
PowerMyMacのアンインストーラモジュールは、アプリを簡単にアンインストールできるので、Macを最高の状態に保つことができます。また、不要になったアプリを探すのに苦労することもありません。PowerMyMacがそれらのアプリを見つけて、ユーザーの代わりにアンインストールしてくれます。このモジュールは、あなたのMacにある情報やプライバシーを守ります。よくアプリをダウンロードしている人には特に重要なことです。PowerMyMacがいかにMacを大切にしているか、一目でお分かりいただけると思います。もし、Macの解像度を変更するためのアプリをダウンロードしようと真剣に考えているなら、PowerMyMacを事前に用意してください。PowerMyMacの詳細については、こちらをご覧ください。
パート3 結論
上記のオプションは、Macの解像度を変更するのに役立ちます。アプリをダウンロードする場合でも、PowerMyMacを使えば、Macのメンテナンスを行うことができます。



