デスクトップにたくさんのフォルダがあると、必要なフォルダを見つけるのに苦労するかもしれないと感じることがあります。 しかし幸いなことに、私たちはあなたに教えます Macでフォルダの色を変更する方法.
Macの配色は、より多くのカスタマイズを可能にし、楽しい色を追加するために使用できるため、フォルダーを整理して見やすくするために、フォルダーを色分けするための優れたソリューションです。 簡単に行う方法は次のとおりです。
目次: パート1。Macでフォルダを整理する方法パート2。Macでフォルダの色を変更する方法
パート1。Macでフォルダを整理する方法
Macでフォルダを整理する方法は複数あります。 それらの1つは、Macでフォルダの色を変更する方法を実装することです。 あなたができるもう一つのことはあなたのフォルダが正しいカテゴリーに分けられていることを確認することです。 さらに、名前がフォルダの内容を表すことを確認する必要があります。
使用することもできます いくつかのMacクリーナーツール Macで役に立たないフォルダやファイルを探し、スペースを節約するためにそれらを削除するのに役立ちます。 PowerMyMac スキャン速度が非常に速いため、ファイルが数秒後に表示されるため、最良の選択です。 以下の無料トライアルを今すぐ入手してください!
パート2。Macでフォルダの色を変更する方法
ここでは、Macでフォルダの色を変更するために従う必要のある手順について説明します。 以下の手順を確認してください。
- 情報を取得。 フォルダをカスタマイズするために最初に行うことは、マウスの右クリックボタンを押すことです。 編集したいフォルダでそれを押すことを選択しながらこれを行います。 次に、「情報を見る」オプションを選択します。
- フォルダのアイコンを押します。 フォルダ名の横にあるフォルダアイコンを押します。 これは、[情報]というラベルの付いたタブにあります。
- 次に、デスクトップのメニューバー内で、[編集]を押して、[コピー]オプションを選択します。
- プレビューを起動します。 Macコンピューターでプレビュー用のアプリを開きます。 アプリケーションフォルダ内にあります。
- ファイルメニューに移動します。 プレビューアプリのメニューバーで、[ファイル]を押します。 その後、「クリップボードから新規作成」というオプションを選択します。 これにより、古いフォルダのような新しいファイルを作成できるようになります。 この場合、Macでフォルダの色を変更する方法を実装できます。
- MarkUpを選択します。 その後、ドロップダウンタイプのように表示されるメニュー内でMarkUpというツールを選択します。
- 色を調整します。 次に、次のステップは、色の調整と呼ばれるアイコンを押すことです。 今、あなたは三角形のように見える何かを探す必要があります。 この三角形には、それを通過する曲線があります。 次に、プレビューアプリで色を変更する必要があります。
- 色を選択します。 Macでフォルダの色を変更する方法を実装するのに役立つウィンドウが表示されます。 必要な特定の色を選択します。 その後、Xというラベルの付いたアイコンを押します。
- フォルダをコピーします。 次に、その特定のフォルダを選択し、キーボードの
command + Cキーを押してコピーする必要があります。 フォルダアイコンをクリックして、前のフォルダ情報ボックスに戻ります。 - フォルダを貼り付けます。
command + Vをクリックして、フォルダーに選択した色を貼り付けます。これにより、フォルダーの新しい色になります。 終了したら、[フォルダ情報]ボックスの[X]をクリックすると、フォルダがその色で保存されます。
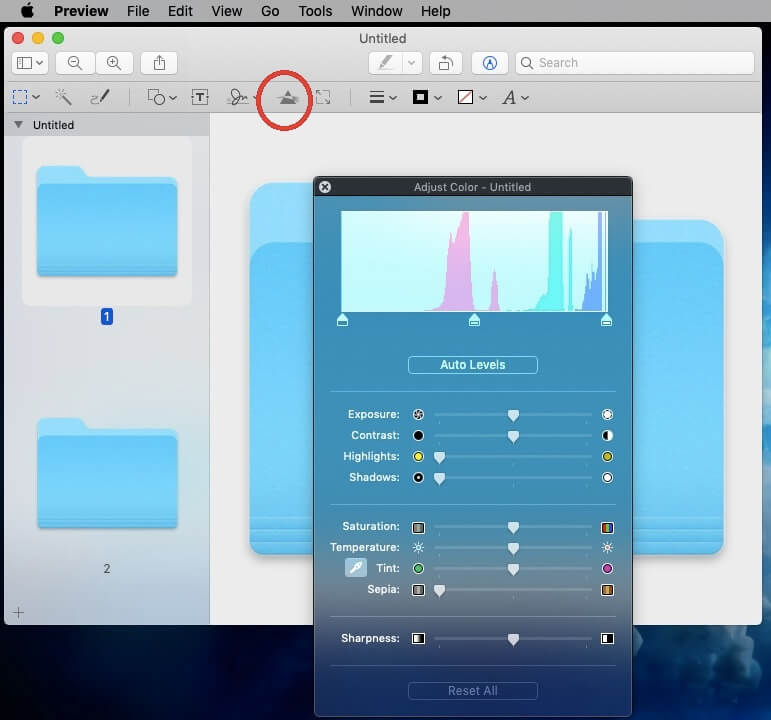
この記事では、Macでフォルダの色を変更する方法について説明しました。 フォルダの色を変更するだけでなく、フォルダをカスタマイズおよび変更して、Mac上でファイルやものを簡単に見つけられるように整理された整頓されたスペースにするのに役立つヒントも残します。 Macコンピューターまたはラップトップのフォルダーの色を変更する方法についてお役に立てば幸いです。 ハッピーリスニング!



