多くのMacユーザーは Macのデフォルトアプリケーションを変更したいです。それらは高度な機能が欠かせているからです。 Macに保存されている各ファイルには、MacOSがFinderのバーをダブルクリックして起動するために使用するデフォルトのアプリケーションがあります。 ただし、デフォルトのアプリにはカスタマイズ可能な強力なアルゴリズムがありません。
これらすべての理由により、一般的なファイルタイプにアクセスすると、アプリが自動的に開くときにアプリを変更する必要があります。 プリインストールされているアプリが先に動き、例えばQuickTimeではなくVLCでAVIビデオメディアを起動する場合は、デフォルトのアプリを変更してください。 他社製のツールはより多くの選択を提供しています。
デフォルトのファイル形式の関連付けを変更する最も簡単な方法を探りましょう。
目次: パート1。Mac上の特定のファイルのデフォルトアプリケーションをリセットするパート2。Macで他のファイルバージョンのデフォルトのアプリケーションを変更する方法パート3。他のデフォルトアプリケーションを変更する簡単な方法
みんなが読んでいる:MacからGaragebandをアンインストールする方法 MacからFortniteをアンインストールする方法に関するガイド
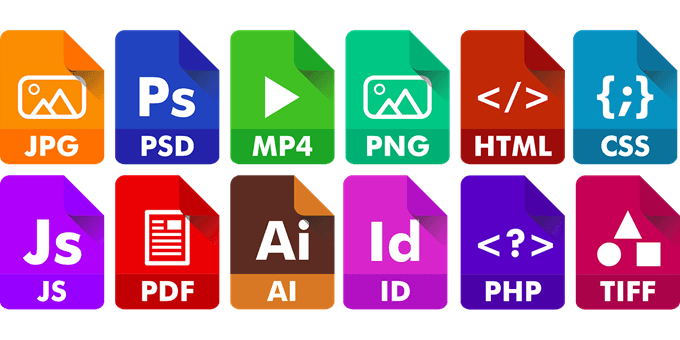
パート1。Mac上の特定のファイルのデフォルトアプリケーションをリセットする
ファイルのデフォルトアプリを変更する
これにより、デフォルトの関連付けに対してファイル固有の制御が課せられます。一つのアプリで起動する一つまたは二つのファイルを提供します。 したがって、あるアプリで起動するドキュメントと、別のアプリで開くように設定されたドキュメントがあります。
- Finderから、リセットするデフォルトの起動アプリでファイルを右クリックまたはCtrlキーを押しながらクリックします。
- 「プログラムから開く」の近くの三角形を選択して、アプリメニューを表示します。 現在のアプリケーションがポップアップ表示されます。 それをクリックして、追加の推奨ソフトウェアを公開します。
- 利用可能なアプリケーションのリストからアプリをクリックし、お好みのアプリケーションにアクセスできない場合は「その他」をクリックします。 ナビゲーションページが起動します。
- 使用したいアプリに移動します。 グレー表示されたアプリの場合は、「有効にします」メニューから「すべてのアプリケーション」を選択します。 アプリをクリックして選択し、「追加」ボタンを押します。
- 「すべて変更」を選択して、拡張子に関連付けられているすべてのファイルが新しく選択したアプリで開かれるようにします。 警告プロンプトは、これが拡張子に関連付けられているすべてのファイルに影響することを警告します。 「続行」をクリック します。
- 「情報」ウィンドウをシャットダウンします。 指定した設定は自動的に保存されます。
ファイルタイプを開くために適用するグレー表示のアプリの場合、これはmacOSが関連付けの互換性を疑っていることが原因です。 これを回避するには、[有効にする]ドロップダウンメニューを使用して、[すべてのアプリケーションの推奨アプリケーション]ビューを変更します。
Macでフォーマットタイプのすべてのファイルを起動するようにデフォルトのアプリケーションを設定する
このメソッドは、特定の形式のすべてのアイテムのデフォルトアプリケーションを完全に変更することです。 たとえば、これを呼び出して、TextWranglerで起動するようにTXTファイルを設定できます。
- Macのファイルシステムに移動し、デフォルトのアプリケーションを変更するユニバーサルフォーマットタイプのファイルを選択します。
- 「ファイル」メニューを押し下げて、「情報を見る」または[Command + i]をクリックして、[情報の取得]ウィンドウを表示します。
- [プログラムから開く]を選択し、コンテキストメニューを押して新しいアプリを選択し、すべてのファイルを特定の形式に関連付けます。
- 「すべて変更」ボタンを選択し、要求時に変更を確認します。
- 「情報を見る」をシャットダウンし、必要に応じて他のファイル形式の種類について繰り返します。
Macのメンテナンスを管理する
Macの流暢を維持することで、ファイルやデジタルデータの整理が大事です。 メンテナンス用のマルチツールを提供することに加えて、 iMyMac PowerMyMac はより魅力的な環境を切り開きます。 クリーンアップのためにディープスキャンを実行すると、コンピューターの寿命が延び、データを保護するのに役立ちます。
PowerMyMacをダウンロードして、数クリックで安全的にMacを整理し、 ジャンクファイルを削除し、ハードウェアにクリーンな状態を提供し、システムを高速化します。 この革新的なユーティリティを身に付けて、Macのディスク使用量を監視します。

パート2。Macで他のファイルバージョンのデフォルトのアプリケーションを変更する方法
方法1:デフォルトの画像ビューアを変更する
これにより、デフォルトのアプリが変更され、特定の画像が起動します。 これは、すべてのファイルタイプに関連するアプリケーションを変更するプロセスを模倣しています。
- Finderで画像をピン留めし、.jpgや.pngなどの拡張子を確認します。
- 画像を右クリックして、表示されるコンテキストメニューで[情報を見る]を選択します。
- [情報を見る]ページの[プログラムから開く]セクションに移動します。 ポップアップウィンドウの下部にあります。
- 特定のファイルタイプ用に開発されたさまざまなアプリにアクセスするには、[プログラムから開く]ドロップダウンメニューを選択します。
- この種の画像を起動するアプリを選択してください。
- [プログラムから開く]ドロップダウンメニューの下で「すべて変更..」ボタンをクリックして 、このアプリをこのファイルのデフォルトアプリとして設定します。 その拡張子を持つすべてのファイルは、ダブルクリックまたは右クリックしてコンテキストメニューで[開く]を選択すると、選択したアプリで起動します。
- ポップダイアログボックスの[続行]オプションを押して、そのアイテムタイプのすべてのアイテムに変更を実装します。
この変更は、ファイル拡張子を共有するすべての画像に実装されます。 この変更は、PNGやGIFなどの他の画像タイプまたは拡張機能に特に実装してください。
方法2:Firefoxをデフォルトのブラウザとして設定する
Chromeと同様に、Firefoxでデフォルトのブラウザを変更することもできます。
- パネルのFirefoxメニューで「設定」をクリックします。
- 「全般」から「アカウントを作成し デフォルト」オプションを選択します。
- 「ユーザーFirefox」を選択して、macOSダイアログで確認します。
- 前述の手順は、Chromeをデフォルトのブラウザとして設定する場合にも同じように適用されます。
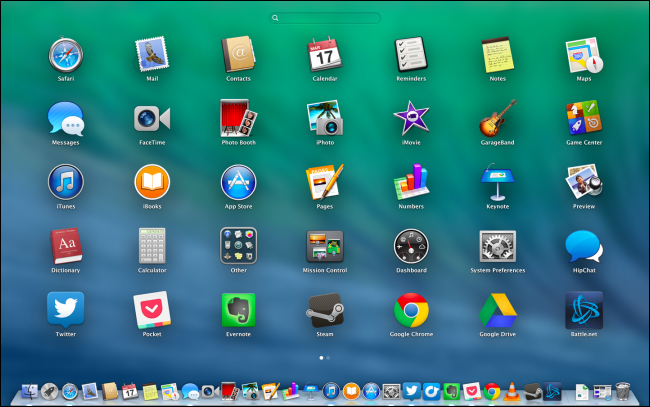
パート3。他のデフォルトアプリケーションを変更する簡単な方法
アプリ#1 デフォルトカレンダー
- アプリケーションディレクトリで、またはSpotlightで「カレンダー」と入力します。
- メニューバーリストで[カレンダーの設定]をクリックします。
- 「デフォルトのカレンダーアプリ」ドロップダウンメニューを選択します。
- リストから希望のカレンダーアプリを選択します。
アプリ#2 デフォルトのメールリーダー
- アプリフォルダから、またはSpotlightで「メール」を入力します。
- メニューバーリストで[メールの設定]をクリックします。
- 「デフォルトのメールリーダー」ドロップダウンメニューでお好みのメールアプリを選択します。
結論
一部のアプリでは、他のシステムデフォルトから変更することもできます。 この変更は、アクティブ化されたユーザーアカウント用にMac OSX内で開かれたその形式のすべてのアイテムに適用されます。 ファイルタイプをアソシエーションに変更するには、「情報を見る」で、または、他社製のアプリがファイル形式を取得して、自動的に識別します。
システム機能を複製するアプリをダウンロードする場合は、インストールされているプログラムをデフォルトとして設定する方法を入手してください。 上記で説明した手順を実装して、メールアプリなどを微調整してください。 デフォルトのアプリケーションを変更すると、リソースを大量に消費するアプリを使用するよりもはるかに速くアイテムをすばやく取得できます。
Macのデフォルトアプリを変更する別のトリックを知っていますか? シェアしてください!



