AppleのAirPlayにより、Macが第2世代または第3世代のApple TVのような設備に接続できますが、 Macの画面をAirPlayでミラーリングする方法をご存知ですか。
AirPlayの登場は、Appleのワイヤレスへの意欲を表現しました。 AirPlayは、複数の設備に同時に信号を送信できるため、統一されたホームマルチメディアネットワークの作成に役立ちます。 AirPlayミラーリング技術を搭載した新型のMacは、ストリーミングの幅を広げてくれます。

このガイドでは、AirPlayミラーリングを利用して、Macの画面をApple TVに共有する方法を紹介します。
目次: パート1 AirPlayの原理とストリーミング、画質などの再生上の問題パート2 Macの画面をAirPlayでミラーリングする方法パート3 他の設備からMacにストリーミングする方法
みんなが読んでいる:におけるMac用ベストMKVプレーヤーFlash PlayerをMacからアンインストールする方法
パート1 AirPlayの原理とストリーミング、画質などの再生上の問題
AirPlayの背後にあるテクノロジ
Bluetoothとは異なり、AirPlayはローカルネットワークを介してオーディオストリームを送信します。 メディアストリームの伝送は圧縮されないまま、元の品質は維持されます。 AirPlayは、Wi-Fiネットワークの信号強度だけに制限されいます。
MacのAirPlayは、現在の画面をレシーバーにミラーリングすることができます(オーディオも含む)。そのデメリットは、著作権の関係で一部のコンテンツは制限されています。Wi-FiまたはBluetoothにアクセスできる環境であれば、ビデオやオーディオをシームレスにストリーミングすることができます。
ストリーミング、品質、AirPlayの問題
多くの場合、Wi-Fiの電波の強さはワイヤレスでストリーミングメディアに関わっています。 また、大容量のファイルや古いファイル、重複したコンテンツ、冗長なコンテンツなどにことも、古いmacが遅くなる原因です。
そのため、macの速度を高めるために、PowerMyMacを使って、ジャンクファイルを削除して、パソコンを最適化するのはおすすめです。
PowerMyMacはモニターとして、CPUのメモリやストレージのスペースを計算することができます。不要なファイルのピックアップして削除し、ストレージの空間を解放することもできます。お使いのデバイスをAirPlayに接続前に、それらの設備が同じインターネットネットワークに繋がっていることを確認してください。
パート2 Macの画面をAirPlayでミラーリングする方法
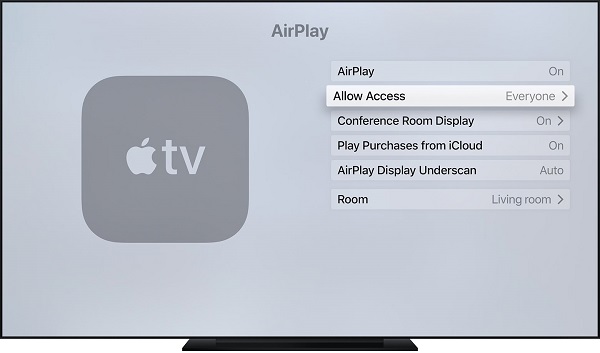
Apple TVでAirPlayをオン/オフにする
Apple TVの「設定」> AirPlayでパスワードを設定したり、他のユーザーにプロトコルのストリーミングを許可したりできます。
iTunes
以下はiTunesに保存されている映画やテレビ番組をAirPlayに長押し法を紹介します。
#1動画を再生します
iTunesを起動し、好きな動画を再生します。
#2 対応のスマートテレビを選択します。
動画が再生し始めると、ツールバーで「AirPlay」> 「Apple TV」を選択します。
AirPlayミラーリング
AirPlayのミラーリング を通じて、あらゆる種類の動画をApple TVで楽しむことができます。メニューバーの「アイコンやシステム環境設定」の「ディスプレイ」でAirPlayミラーリングを有効にします。
AirPlayミラーリングを使えば、あらゆる種類の映像フォーマットをApple TVで楽しむことができます。「システム環境設定」>「ディスプレイ」環境設定で、Apple TVとMacの解像度を設定することができます。
Macの画面がAirPlayでミラーリングできない
Macの画面がAirPlayでミラーリングできない場合、Wi-FiまたはBluetoothがオンになっていることを確認してください。 Apple TVは、AirPlay接続を検知すると自動的に起動します。 起動しない場合、リモートでApple TVをオンにしてみてください。 MacにApple TVが表示され場合は、Apple TVを再起動してみてください。
再起動するには、 [設定]> [システム]> [再起動]を選択します。 数秒もかかるので、電源ケーブルのプラグを差し込み直してみてもいいです。
パート3 他の設備からMacにストリーミングする方法
iPhone / iPadの動画をMacにストリーミングする方法
今は、Appleの動画をMacにストリーミングすることができません。この機能を利用するために、サードパーティのソフトウェアを利用しなければなりません。有料のサードパーティのソフトウェアを利用する前に、無料ソフトをお試しください。
一部のソフトは Google CastやMiracastを含めたため、いずれの設備の間の同期を実現しました。
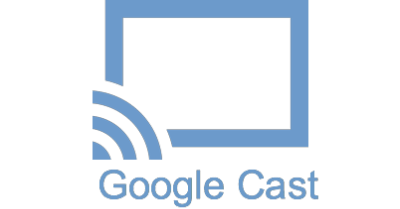
古いMacにAirPlayをつけるする方法
新型Macに限って、旧型のMacで、AirPlayを利用することはできません。しかし、AirParrotのようなソフトウェアを使えば、AirPlayなど新しい機能も、旧型ので利用できるようになります。
iPhone / iPadの内容をApple TVにミラーリングする方法
- コントロールセンターを出します
- 3Dタッチ 右側にある「再生中」を長押しします。
- 再生コントロールの近くにある無線アイコンをタップします。
- 対応のリストに表示されるのを待ちます。
- 対応のスマート設備を選択して、動画を再生します。
iPhoneとiPadの動画をミラーリングするには:
- 上述したことと同じ、コントロールセンターをだします。
- 左側にある「ミラーリング 」をタップします。
- 近くにあるAirPlayなどスマート設備が反応がまで待っています。
- 対応のスマート設備を選択します。
結論
面倒なことを防ぐために、事前に共有したい動画をiTunesに保存するのはおすすめです。また、支持されないファイル形式があれば、Beamerで動画を再生するのはおすすめです。
最後に、この記事は皆さんの参考になれると幸いです。



