Mac、Windows、または Linux のいずれであっても、コンピューターにログがあると非常に便利です。 たとえば、3 日前に何をしたかを忘れた場合 (仕事や学校にとって非常に重要かもしれません)、ログを確認できます。 セキュリティにも役立ちます。誰かがあなたのコンピュータを使用したかどうかを確認できます。
そのため、Macで最近のアクティビティを確認するにはどうすればよいですか?これにより、過去に行った実際のタスクを再確認できますが。さらに、誰かがあなたのデータをコピーしたか、コンピュータにログインしようとしたかを確認できます。
この記事に答えがあります。まず、アクティビティ モニターを開く方法について説明します。 次に、Mac コンピューターでの最近のアクティビティを確認する方法の手順が記載されている記事の主要部分に進みます。 最後におすすめのMac コンピュータを高速化する方法を紹介します。
目次: パート1。Macでアクティビティモニターを開く方法パート 2. Mac で最近のアクティビティを確認する方法パート 3. アクティビティ モニターを使用して Mac を高速化する方法
パート1。Macでアクティビティモニターを開く方法
まずアクティビティ モニターについて説明します。Mac コンピューターでアクティビティ モニターを開くには、以下の手順を確認してください。
- 「アプリケーション」→「ユーティリティ」にアクセスします。
- 「アクティビティモニター」をダブルクリックして開きます。
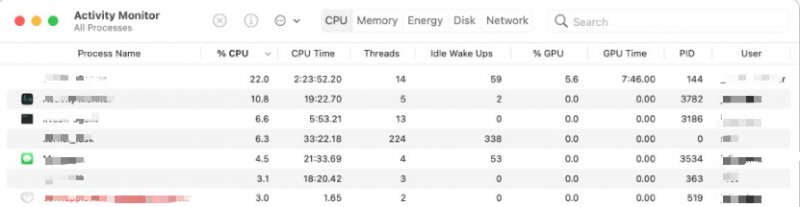
アクティビティ モニターを開くこ、五つの異なるタブがあります。 数秒後にエントリが変更され、コンピュータ上のアクティビティが表示されます。 タブは、Macのパフォーマンスのさまざまな要素を追跡します。
- 「CPU」 タブには、プロセッサが現在どのように動作しているかが表示されます。
- 「メモリ」 タブには、アプリが現在使用しているRAM またはメモリの量が表示されます。
- 「エネルギー」 タブには、開いているアプリケーションとバックグラウンドプロセスによって消費されているエネルギー量を確認します。
- 「ディスク」タブはドライブで読み書きされているデータの量は表示されます。
- 「ネットワーク」タブには、コンピューターに出入りするデータの量が表示されます。
次に、Mac での最近のアクティビティを表示する方法について説明します。
パート 2. Mac で最近のアクティビティを確認する方法
では、Mac での最近のアクティビティを確認するにはどうすればよいでしょうか? ここでは、実際の質問について説明します。 これを行うにはさまざまな方法があります。 以下でそれらをチェックしてください。
方法 01: 最後のコマンドを使用する
LAST コマンドを使用して Mac コンピューターのログイン履歴を確認する手順は次のとおりです。
- 開いた スポットライト 探す。 キーボードの CMD + SPACE を押して、Spotlight の検索機能を起動します。
- ターミナルを開きます。 検索内に「ターミナル」と入力し、Enter キーを押します。
- LAST と入力します。 次に、Mac のターミナル アプリ内で「last」と入力し、Enter キーを押します。
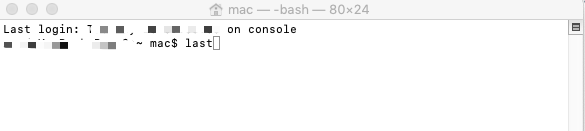
この場合、すべてのログイン イベントが表示されます。 これは降順で表示されます。 つまり、これが私の Mac での最近のアクティビティを表示する方法の最初の方法です。
方法02:コンソールアプリの使用
この時点で、ログは 1 つのアプリに統合されます。 このアプリは、1 か所ですべてのログへのユニバーサル アクセスを提供します。 このアプリをコンソールと呼びます。 コンソールを使用して、Mac での最近のアクティビティを表示する方法についての質問に答える手順は次のとおりです。
- スポットライト検索を開きます。 キーボードの CMD + SPACE を押して、Spotlight の検索機能を起動します。
- コンソールと入力します。 Spotlight に「Console」と入力し、Enter キーを押します。 または、LaunchPad を開いて、「Other」というサブフォルダーでコンソール アプリを見つけることもできます。
- 文字列またはコマンドを入力します。 特定のログを確認したい場合は、入力する必要があるコマンドがあります。 これらは次のとおりです。
- これは、ラップトップを開いた場所のログを示しています。
- ふたオープン。 これには間にスペースがあります。 これにより、ラップトップを開いたときの履歴データが表示されます。
方法 03: 失敗したログイン試行を見つける
誰かがあなたの Mac に侵入しようとした場合、私の Mac での最近のアクティビティを確認する方法を知りたいと思うかもしれません。 以前は、コンピュータでのログイン試行を確認するのは非常に簡単でした。 これを行うには、コマンドを入力するだけです。
ただし、Apple がセキュリティ対策を強化したため、これは機能しません。 そのため、Mac でプライベート データのログを有効にする必要があります。 これは、セキュリティの向上のために簡単には実行できません。 でも君ならできる 実行可能ファイルを見つけて使用する 開発者によって作成されましたが、もちろん、使用には注意が必要です。
方法 04. Finder を使用して最近開いたフォルダーをチェックアウトする
Mac での最近のアクティビティをどのように表示するかという質問に答えるもう1 つの方法は、最近アクセスしたフォルダーを見つけることです。 Mac の Finder を使用してこれを行うことができます。 これを行う方法の手順は次のとおりです。
- Finderを開きます。 Dock に移動し、Finder を開きます。
- 最近のフォルダにアクセスします。 メニューに移動し、[移動] のオプションをクリックします。 次に、最近使用したフォルダーのオプションにアクセスします。
- メニューをクリアします。 次に、リストの下部にある[メニューをクリア]のオプションをクリックします。
これで、最近のフォルダというメニューが表示されます。 これを削除したい場合は、Clear Menu という項目をクリックします。 この項目はリストの下部にあります。 メニューをクリアして最近使ったフォルダを確認すると、他の人があなたの許可なしにあなたのコンピュータを使用していないかどうかを知ることができます。
さて、次のステップは次のとおりです。
- 数日待ってください。 ここで、1 ~ 1 日待ってから、Mac コンピューターを再び開いてください。
- Finderを起動します。 Dock に移動し、Finder を開きます。
- 最近のフォルダにアクセスします。 次に、最近のフォルダに移動して、いくつかのフォルダが使用されているかどうかを確認します。
Mac で最近のアクティビティを表示する方法についての質問に答えるためにできるもう1 つの方法は、最近の項目をチェックすることです。 その方法の手順は次のとおりです。
- Apple メニューに移動します。 まず、Apple のメイン メニューである Apple ロゴにアクセスします。
- 最近のアイテムに移動します。 次に、表示されるリスト内の [最近使ったアイテム] をクリックします。
- 最近のアイテムをチェックしてください。 このセクションでは、一定期間開いていたアイテム、ドキュメント、アプリなどを確認できます。
- ファインダーに移動します。 次に、コンピューターの Finder に移動します。
- 最近のフォルダーに移動します。 ここで、最近のフォルダーにアクセスして、Mac で最近のアクティビティを表示する方法の答えを見つけます。
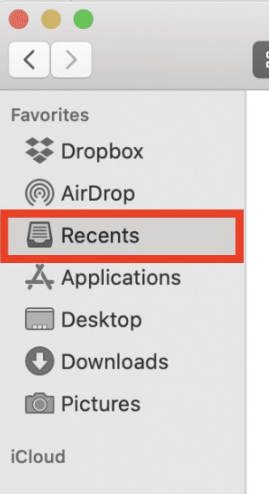
方法 05: ブラウザの履歴を使用する
では、Mac での最近のアクティビティを確認するにはどうすればよいでしょうか? これを行うもう 1つの方法は、Chrome、Firefox、Safari でブラウザーの履歴を確認することです。 これは、使用している他のブラウザでも実行できます。 ブラウザの履歴と検索の履歴を使用して、Mac での最近のアクティビティを確認する方法を確認できます。 また、以前にアクセスした他のサイトを見つけるためにも使用できます。
方法 06: アプリとその最近のアイテムを使用する
ファイルに関連付けられているさまざまなアプリをチェックして、Mac での最近のアクティビティを確認する方法を知ることができます。 たとえば、JPG または PNG の画像ファイルをチェックアウトできます。 プレビューを使用できます。 これを行う手順は次のとおりです。
- プレビューを開きます。 開きたいファイルのプレビューを開きます。
- メニューに移動します。 ここで、メニューに移動し、[ファイル] メニューをクリックします。
- 最近のアイテムを開きます。 これで、最近開いたメニューに移動できます。
- メニューをクリアします。 これで、リストの下部にある [メニューをクリア] をもう一度クリックして、最近使ったアイテムのリストをクリアできます。
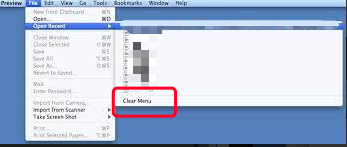
確認できるその他のアプリには、Adobe Acrobat、Microsoft Excel、Microsoft Word などがあります。 アプリが私の Mac での最近のアクティビティを表示する方法について役立つかどうかをオンラインで確認できます。
パート 3. アクティビティ モニターを使用して Mac を高速化する方法
Mac で最近のアクティビティを確認するにはどうすればよいですか? 上記の方法を確認できます。 ただし、アクティビティ モニターを使用して Mac を高速化することもできます。 私の Mac での最近のアクティビティを確認する方法に関するこの記事では、コンピューターを高速化するさまざまな方法についても説明します。
アクティビティ モニターを使用して Mac を高速化する手順は次のとおりです。
- アプリケーションにアクセスします。 アプリケーションという名前のフォルダーに移動します。 次に、ユーティリティにアクセスします。
- アクティビティ モニターに移動します。 アクティビティ モニター アプリケーションを見つけて開きます。 これを行うには、そのアイコンをダブルクリックします。
- アクティビティ モニターを確認してください。 アクティビティ モニターには、コンピューターで開いているすべてのアプリケーションとプロセスが表示されます。
- CPU 列で並べ替えます。 次に、CPU 列を使用して項目を並べ替えます。 CPU パワーを最も消費するプロセスが一番上 (降順) にあることを確認してください。
- 誤動作しているアプリを探します。 次に、通常よりも多くの電力を消費しているアプリを探します。
- アプリを終了します。 アプリを強制終了するか終了するかを選択できます。
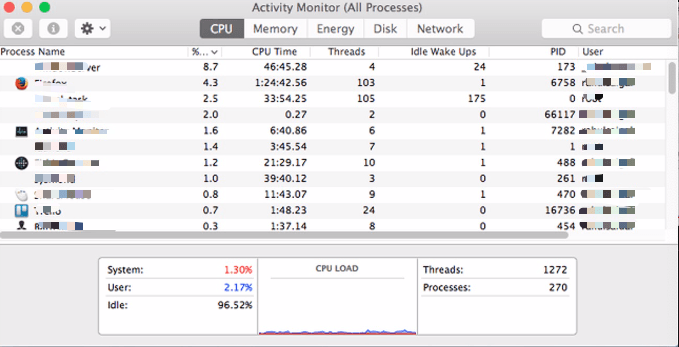
Mac で最近のアクティビティを確認する方法に関するこの記事では、アクティビティ モニターを使用してコンピューターを高速化する方法について説明します。 幸運なことに、この記事では、私の Mac での最近のアクティビティを表示する方法を別の方法でお見せします。 次のセクションで確認してください。
PowerMyMac で Mac をスピードアップ
Mac を高速化するためにできるもう 1 つのことは、 PowerMyMac ツール。 このツールには、Mac コンピューターを高速化するための多くのミニ ツールまたはモジュールが含まれています。 モジュールのいくつかを以下に示します。
- マスタースキャン。 これは、システム上のすべての不要なファイルを見つけるために使用されます。 マスター スキャンの後にファイルをプレビューして、Mac で不要なファイルを削除することができます。
- 大きくて古いファイル。 これは、古すぎるファイルや大きすぎるファイルを見つけるために使用できます。 このようにして、ほとんどの時間を使用しないものを削除して、コンピューターのストレージを解放できます。
- 重複ファインダー。 これは、元のファイルの不要なコピーである重複ファイルを見つけて削除するために使用されます。
- Mac を最適化するために不要なアプリをアンインストールするために使用されます。
- ブラウザの高速化を提供します キャッシュの削除、ログ、履歴など。
- Mac コンピューターを最適化して最高の状態で実行するのに役立つサブツールがあります。
そのため、Mac での最近のアクティビティをどのように表示するかという質問に答えるための主な方法を紹介しました。 この記事では、これを行うための 6 つの異なる方法を紹介しました。 さらに、アクティビティ モニターの概要と、それを使用して Mac を高速化する方法を説明しました。
最後に、PowerMyMac を入手して、コンピューターに最適化ツールを用意することをお勧めします。 このようにして、不要なファイルや不要なファイルを削除できます。 不要な重複ファイルを見つけることもできます。 iMyMac の PowerMyMac ツールは、すべての Mac デスクトップおよびラップトップの所有者にとって不可欠です。 今それをつかみなさい!



