FaceTimeはの対応物です FacebookのAndroidメッセンジャー アプリ。 メッセンジャーと同様に、Appleデバイスを使用してFaceTimeを使用してグループ通話を行うことができます。 そのため、このガイドでは、 MacのグループFaceTime コンピュータ。
目次: パート1。MacでFaceTimeをグループ化できますか?パート2。アクティブグループFaceTimeに参加する方法は?
パート1。MacでFaceTimeをグループ化できますか?
MacでFaceTimeのグループを作成すると、電話をかけている相手がFaceTimeアプリケーションを起動する必要がなくなります。 ただし、サインインしている必要があります。
GroupFaceTimeの呼び出しを開始する手順は次のとおりです。
- アプリを起動します。 FaceTimeを開き、MacでFaceTimeをグループ化するすべてのアカウントの電話番号またはメールアドレスを入力します。
- オーディオまたはビデオを押します。 実際に通話を実行する前に、ビデオまたはオーディオのボタンを押して設定します。
- [オプション] [メッセージ]ボタンをクリックします。 保留中の通話をグループ全体に通知するメッセージを送信するには、[メッセージ]ボタンをクリックします。
- ボタンをクリックします。 次に、FaceTimeのボタンを押します(緑色の円で囲まれたビデオカメラのように見えます)。 これにより、リストの全員が鳴ります。
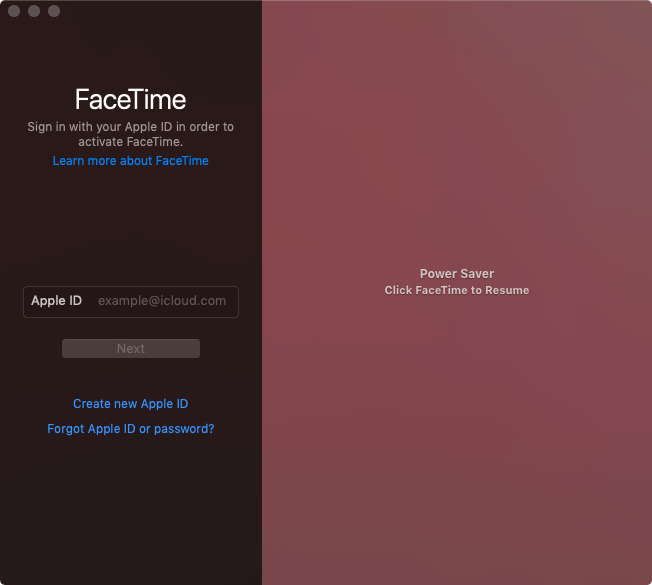
最もアクティブな人々がライブタイルに表示されることに注意することが重要です。 他の非アクティブな参加者は下の行に表示されます。 MacでFaceTimeグループを停止または終了するには、[通話終了]ボタンをクリックします。
パート2。アクティブグループFaceTimeに参加する方法は?
Macコンピュータに通知が表示されます。 現在開いているグループFaceTimeに参加するには、(辞退ではなく)参加するオプションをクリックします。 次に、緑色の円で囲まれたビデオカメラのように見えるFaceTimeのボタンをクリックして、グループ通話に参加します。
MacのグループFaceTimeに別の個人を追加する
通話中にいる場合は、他の人を通話に追加できます。 これを行う方法の手順は次のとおりです。
- サイドバーを押します。 サイドバーのボタンを押して表示します。
- [追加]を押します。 追加のボタンを押します。
- 詳細を入力します。 メールアドレス、電話番号、名前など、人物の詳細を入力できます。 次に、もう一度[追加]を押します。
- 人を鳴らします。 次に、人の名前の横にあるリングのボタンをクリックします。
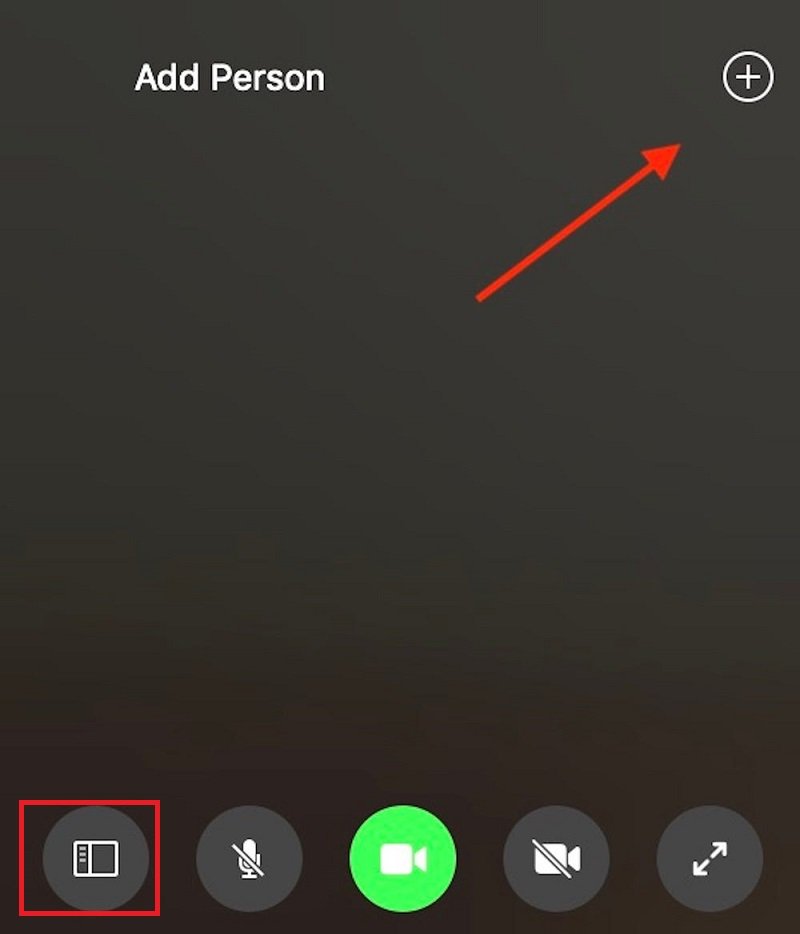
画面上のコントロールには、サイドバー、音声のミュート、通話の終了、ビデオのミュート、およびフルスクリーンが含まれます。 MacでのグループFaceTimeのこれらの画面上のコントロールの使用法は自明です。 カメラシャッターは、現在のビデオのライブ写真を撮るために使用されます。
この記事では、MacでFaceTimeをグループ化する方法に関するヒントを紹介しました。 通話を開始する方法、通話に参加する方法、グループ通話を終了する方法について話しました。 また、FaceTimeのグループ通話内の画面上のコントロールについても少し話しました。 Appleデスクトップまたはラップトップを使用してFaceTime内でグループ通話を実装する方法についてお役に立てば幸いです。 素晴らしい会話をお楽しみください。



