これは方法に関する記事です MacでWindows10の起動可能なUSBを作成する。 コンピューターで重大な問題が発生している場合や、Windows 10を完全に起動できない場合でも、コンピューターシステムを修正または復元して、すべてを実際に復元して実行する必要があります。 これには、起動可能なWindows Ten USBドライブを使用します。実際、これらの1つを新しいものから作成する最も簡単なオプションは、次のようにすることです。 同じ他のデバイスを使用する.
MacでWindowsTenの起動可能な標準USBを作成するための最も効果的な方法の10つは、別のフラッシュドライブのフォーマットを手動で構成し、Macのポートに使用して必要なデータをそこに置くことです。 作業中のストレージ要素があるため、全体的なプロセスはかなり複雑になる可能性があります。 それでは、MacでWindows10の起動可能なUSBを作成する方法について説明しましょう。
目次: パート1。MacでWindows10ブータブルUSBを作成するために必要な要件は何ですかパート2。MacでWindows10ブータブルUSBを作成する方法結論
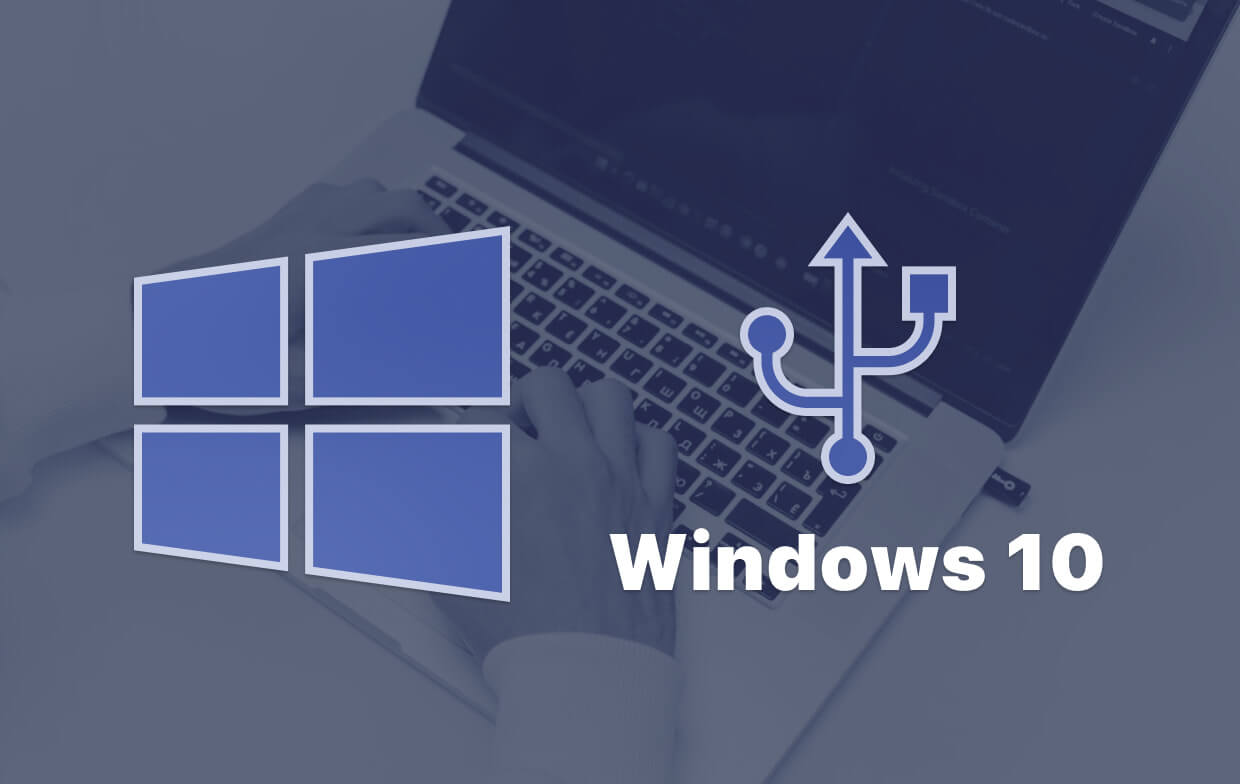
パート1。MacでWindows10ブータブルUSBを作成するために必要な要件は何ですか
MacでWindows10の起動可能なUSBを作成する方法を進めるには、MacにインストールされているWindowsTenのインストールISOコピーを入手する必要があります。 これは、最終的に作成する準備ができているブータブルディスクWindows TenUSBフラッシュドライブにあるすべてのものを格納するデータベースです。 Safariまたはサードパーティの検索エンジンを使用してMicrosoftのDownloads Windows Ten Webページにアクセスするだけで、最新リリースのWindowsTenを安全にインストールできます。
したがって、あなたもすべきです HomeBrewをMacにダウンロードする。 これは、簡単にアクセスできるコンピュータプログラム管理者であり、次の名前のコントローラプログラムをインストールするために使用する必要があります。 wimlib。 最近のWindowsTen ISOファイルには、「のInstall.wim」は 合計サイズは約4ギガバイト。 ユーザーは、「のInstall.wim」ファイル。
パート2。MacでWindows10ブータブルUSBを作成する方法
この記事全体を通して、Macを介してそれを行う方法をユーザーに教えます。
- Windows TenISOディスクを入手します。 ISOディスクはWindows内で直接入手できます。 私たちが今始めていることはすべて完全に合法であり、すでにマイクロソフトによって承認されています。 新しいマシンを使用している場合は、最新バージョンを入手する必要があります。 本当に安全のために、確信が持てない場合を除いて、32ビット版を使用してください。
- USBフラッシュドライブをMacに接続します。 Macにフラッシュドライブを挿入します。 その後、ポートを起動します。 これをMacOSSpotlightで同時にクリックするだけで、これを実現できます。 ⌘ と同様 スペース キー、そこから「ターミナル"と同様に、タブ入力をクリックします。コマンドプロンプトを恐れないでください。
- USBスティックが装着されているディスクを確認するには、diskutilツールを使用します。 Mac Spotlightを起動するには、 ⌘ さらに スペースタブキー。 その後、「ターミナル"次に、ドロップダウンメニューで最初に[ターミナル]を選択します。各コマンドプロンプトをコピーしてターミナルに貼り付け、Enterキーを押します:diskutilのリスト。
- Windowsで動作するようにフラッシュドライブをフォーマットします。 その後、フラッシュドライブをWindowsFAT32にフォーマットします。 これは確かにWindowsTenが理解できる形式です。 フラッシュドライブの適切なディスクサイズを使用して、推奨されるコマンドを実行します。 その後、プロンプトが表示されます。 このような最新のコンピューターでは約20秒かかるはずですが、このような古いコンピューターではさらに時間がかかる可能性があります。 一部のデバイスでは、代わりに、GPTではなくMBR標準を使用してパーティション化する関数を使用する場合があるため、これに注意する必要があります。
- そのWindowsTenディレクトリをhdiutilでアタッチし、転送用にすべての準備を開始します。 次に、ダウンロードしたISOディスクをUSBデバイスにコピーする準備をします。 今入手したばかりのWindowsTen ISOディスクを見つけて、利用する必要があります。
- Windows TenISOをUSBフラッシュドライブに転送します。 次に、推奨されるコマンドを使用して、そのディレクトリ以外のものを転送します。 その後、Homebrewをインストールするコマンドを実行します。 この後、プロンプトコマンドとして「bim install wimlib、 "Homebrewを使用すると、wimlibと呼ばれるシステムをインストールできます。次に進み、データをコピーするフォルダーを作成します。その後、指定された命令を実行します。その後、MacからUSBドライブを取り外します。 Finder。Windowsは、インストールプロセス全体を通じて、後でこれらのフォルダを自動的に再接続することに注意してください。
- フラッシュドライブをMacに挿入し、Windowsのインストールを開始します。 これで、MacシステムはUSBデバイスからすぐに起動する必要があります。 そうでない場合は、おそらく現在のMacシステムのBIOSにアクセスし、ブート構成を変更してUSBデバイスから再起動する必要があります。 Windowsはディスプレイを表示し、おそらくインストール手順を開始します。 最新のMacシステムとその新しくインストールされたバージョンのWindowsを利用してください。
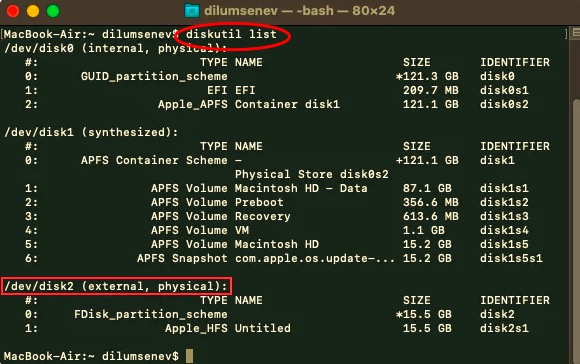
結論
これで、MacでWindows10の起動可能なUSBを作成する方法を学びました。 この記事では、ユーザーがMacでWindows10の起動可能なUSBを作成する方法についてのみ説明します。 Macで起動可能なWindows10 USBを入手するために必要な特定の事項に加えて、ユーザーが前述のMac用の起動可能なUSBを入手して作成する方法についての優れたガイドも残しました。 MacでWindows10の起動可能なUSBを作成するのは非常に簡単であることは明らかです。 素晴らしい一日をお過ごしください。



