私たちのコンピューターにあるショートカットは、ファイル、ドキュメント、およびアプリケーションの管理とアクセスに非常に役立ちます。 Mac の場合、ユーザーはどのようにできるかを知りたがっています。 Mac でショートカットを作成する ファイルやドキュメントに簡単にアクセスできるようにします。
そのため、これを行うためのさまざまな方法を紹介します。 詳細については、この記事を最後までお読みください。
目次: パート 1. Mac でショートカットを作成するさまざまな方法 パート 2. Finder で macOS デスクトップ ショートカットの設定を変更する方法 パート 3. Mac の動作が遅い? デバイスを高速化するための 2 つのヒント パート4:結論
パート 1. Mac でショートカットを作成するさまざまな方法
さて、Mac でショートカットを作成する方法を探しているので、以下にいくつかの方法を示します。
方法 #1。 デスクトップ上のMacでショートカットを作成する方法
ここで、最初に紹介する方法は、デスクトップにショートカットを作成する方法です。 これを行うには、メニューを右クリックする必要があります。 そして、これは私たちが「エイリアス」。 そして、それを手に入れたら、Mac のどこにでも移動できるようになります。
Mac でエイリアスを作成できるようにするには、デスクトップを右クリックします。 そして、「エイリアスを作成する」 コンテキスト メニューのオプション。 Finder のファイルに移動して、これを行うこともできます。 すると、同じエリアにショートカットが作成され、作成したファイルの名前が強調表示されます。
その後、Mac でショートカットを作成するために、デスクトップを含む Mac 上の任意の場所にエイリアスをドラッグ アンド ドロップできます。 また、使用しているアプリケーションの場合、そのフォルダーの内容は実際には異なる動作をします。
アプリケーションの場合は、より迅速に実行できる方法があります。 アプリケーションフォルダーをドラッグするだけで、エイリアスが作成され、別の場所に配置されます。
元のフォルダを見たい場合は、作成したショートカットを右クリックして「オリジナルを表示" オプション。 また、元のファイルの場所を変更しても、ショートカットは元のファイルにリンクされたままです。
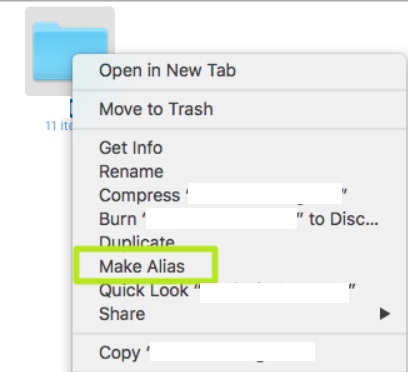
方法 #2。 キーボード ショートカットを使用して Mac でショートカットを作成する
次に紹介するオプションは、キーボード ショートカットを使用して Mac でショートカットを作成する方法です。 したがって、ここにあなたがする必要があることがあります。
まず、フォルダーを取得する場所を起動する必要があります。 その後、先に進み、 オプション + コマンド キーボードのボタンをクリックしてから、フォルダー、ファイル、またはアプリをドラッグして新しい場所に移動し、ショートカットを作成します。
ショートカットを作成する代わりに、フォルダー全体を移動またはコピーする必要がある場合もあります。 これが必要な場合は、を押して元に戻すことができます コマンド+ Z キーボードのキー。 次に、画面に表示される手順に従います。
古いバージョンの macOS を使用している場合は、キーも使用できます。 コマンド+ L ショートカットを作成して、同じ場所に配置できるようにするには、キーボードの をクリックします。 また、いつでも移動できます。
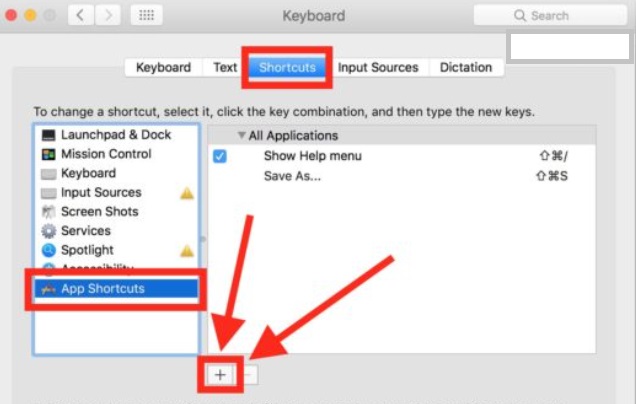
パート 2. Finder で macOS デスクトップ ショートカットの設定を変更する方法
すべての人が知っているわけではないかもしれませんが、 ファインダー また、ショートカットファイルを簡単に切り替えることができる場所も離れています。 あなたがする必要があるのは、Finderに行き、設定を選択することだけです. そこから、設定を変更できるようになります。
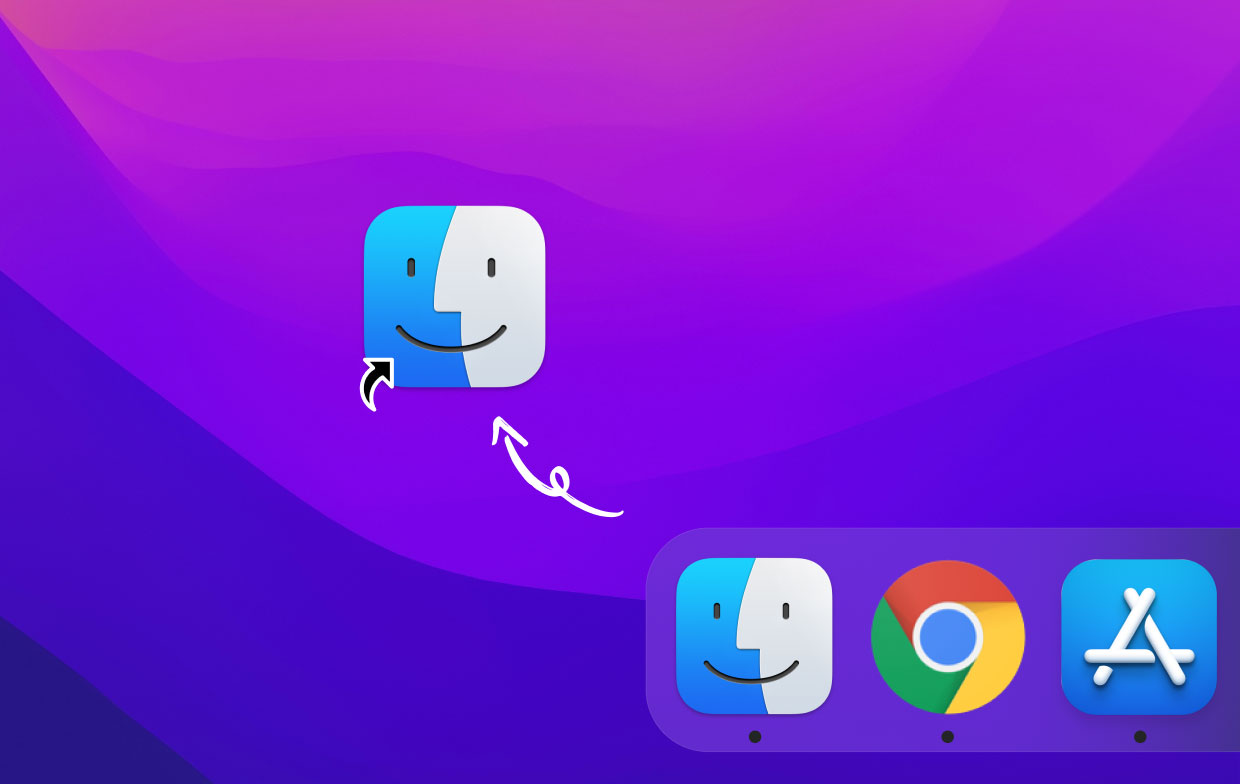
その一例は、デスクトップ上でハードディスク、外付けドライブ、およびその他のものを見ることを選択した場合です。 サイドバーをオンにすると、Finder に表示されるリストをカスタマイズできます。
パート 3. Mac の動作が遅い? デバイスを高速化するための 2 つのヒント
Macでショートカットを作成する方法がわかったので、システムの問題を修正してみましょう. Mac の動作が遅い場合は、以下のヒントを実行して、Mac をスムーズに動作させ続けることができます。
Mac デスクトップを整理する
Mac をスムーズに動作させるには、不要になったファイルやフォルダーをすべて削除することを検討する必要があります。 それに加えて、Mac で行うことを検討したいことを以下にいくつか示します。
並べ替えとクリーンアップ
- 名前、日付、種類、およびその他の該当するカテゴリでファイルを並べ替えることは、実行できる最も基本的なことの 1つです。 ご覧のとおり、Mac に多数のファイルが散らばっていると、これが原因で Mac のパフォーマンスが低下する可能性があります。
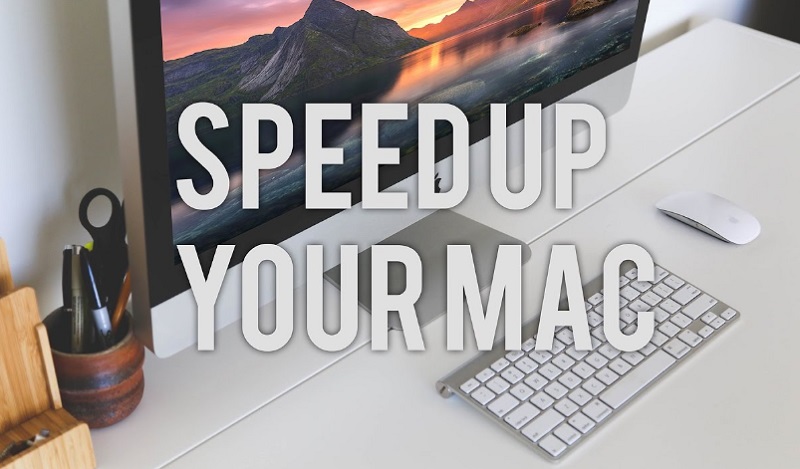
Mac で冗長ファイルをすべて削除する
- 古いファイルはできるだけ早く削除してください。 これを解決する最善の方法は、デスクトップにできる限り最小限のファイルを保存することです。 そうすることで、Mac の動作が改善され、Mac でショートカットをより迅速に作成できるようになります。
不明瞭
- このオプションは、デスクトップにある便利なウィンドウで、必要なときにいつでも使用できます。 必要なことは、マウスを画面上に置いてから下にスライドすることだけです。 これで開きます 不明瞭 ファイル、メモ、クリップボードの3 つのカテゴリが表示されます。
デクラッタ
- 物をデスクトップにとどめておくことに抵抗できる場合は、それらを整理して整理することができます。次に、Declutter オプションを利用できます。 これにより、デスクトップ上のファイルを名前と拡張子に従ってグループ化できます。
クリックするだけで Mac のストレージをクリーンアップ
Macでショートカットを作成するプロセスが完了したら、MacをクリーンアップしてMacをスムーズに実行できます. そして幸運なことに、私たちはあなたが使用できる完璧なツールを持っています。 iMyMac PowerMyMac.
PowerMyMac は、ナンバーワンの Mac オプティマイザーとして知られています。 これは、このツールには、Mac を整頓してスムーズに実行するための強力な方法が付属しているためです。 もちろん、ストレージ スペースを解放することもできます。
ジャンククリーナー機能や最適化機能など、利用できるさまざまな機能が付属しています。 これらは、使用して活用できる次の機能です。
の一つとして Mac のトップ クリーナー プログラム、PowerMyMac は、Mac をより高速に実行し続けると同時に、ストレージ用により多くのスペースを解放することができます。 このツールを使用すると、ボタンを 1 回クリックするだけで、Mac の領域を最適化して解放できます。
パート4:結論
ご覧のとおり、簡単です Mac でショートカットを作成する. あなたがしなければならないのは、上で示した方法を利用することだけです. 何ができるか、何が必要かを解決できる方法から選択できます。
ファイルとフォルダについては既に説明したので、Mac をスムーズに実行し、スペースを解放するのに役立つ方法も含めました。 そのための最善の方法は、PowerMyMac を利用することです。 ボタンをクリックするだけで、非常に多くのことを短時間で実行できます。



